イトウ先生のTips note【Premiere Pro 2021】レガシータイトルのアップグレード

こんにちは、イマジカデジタルスケープの伊藤和博です。
今回は、Premiere Pro 2021から新機能で、「レガシータイトルのアップグレード」をご紹介します。
グラフィッククリップの機能が搭載されるCC2014まで、Premiere Pro上でのテロップ作成は、タイトルメニュー(現グラフィックメニュー)から静止タイトルやロール・クロールタイトル等で作成していましたが、グラフィッククリップの機能搭載に合わせて、タイトルメニューはグラフィックメニューに刷新され、従来のタイトル機能はレガシータイトルとして、ファイルメニュー > 新規の中に格納されました。
今回ご紹介する新機能は、レガシータイトルとして作成したものを、グラフィッククリップに変更する、という機能になります。この機能の搭載により、過去にタイトルの機能で作成したテロップ等を、グラフィッククリップのデータに変換することが可能になりました。
ただし、過去全てのタイトルをグラフィッククリップに変換できる、というわけでは無いようですので、今回のブログではその変換の仕方と、変換できない部分等を合わせてご紹介していきます。
●さっそくやってみよう!
以前からPremiere Proを使っていた方で、従来のタイトルメニューから作成した静止タイトルの方が使いやすい、という方も多いかと思います。ただし、以前のブログイトウ先生のTips note 【Premiere Pro 2021】テキストグラデーションでもご紹介致しました通り、レガシータイトルの機能は将来的に廃止を予定している機能になりますので、新しいグラフィッククリップでの作成に切り替える必要があります。
一応、レガシータイトルの作成方法をおさらいしておきますが、レガシータイトルそのものの作成は、ファイルメニュー > 新規 > レガシータイトル、から作成します。

タイトルパネル内で直接文字を入力し、塗りやストローク(線)、カーニングやトラッキングなどを設定し、このタイトルパネルをただ閉じると、プロジェクトパネルに静止タイトルの画像が作成される、また、ロール・クロールタイトルも、タイトルパネル内のロール・クロールオプションから、ロールする方向等を設定すると、プロジェクトパネルにロール用の動画タイトルが作成される、というものでした。
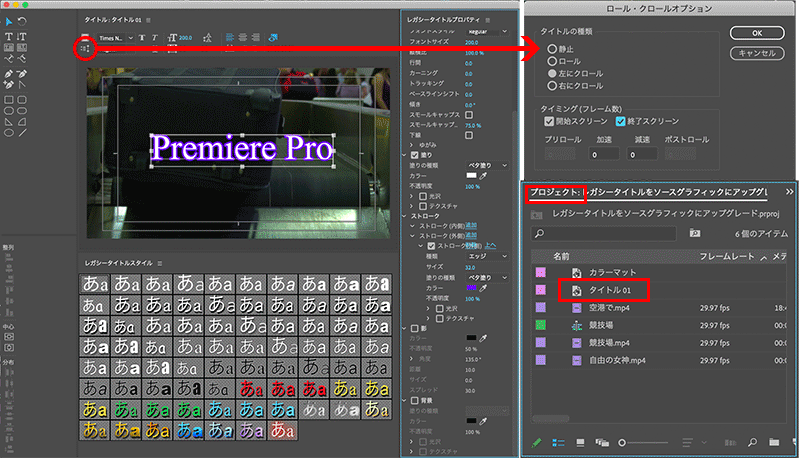
レガシータイトルをアップグレードする場合は、このプロジェクトパネルに作成されたタイトルのファイルを選択した状態で、グラフィックメニュー > レガシータイトルのアップグレード、を選択します。すると、レガシーのタイトルファイルはそのまま残した状態で、新たにアップグレードしたソースグラフィック(マスターグラフィック)のファイルをプロジェクトパネル内に作成します。
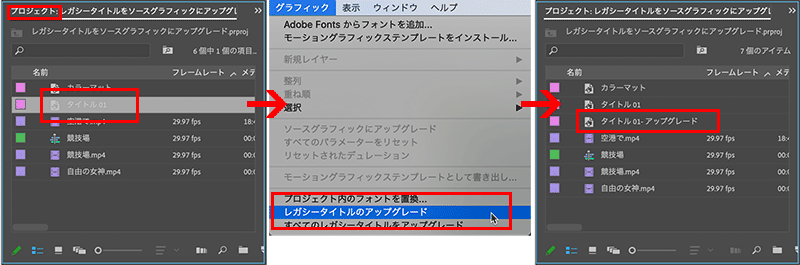
なお、予めレガシータイトルをタイムラインに配置し、レガシータイトルのクリップがあった場合は、アップグレードすると同時にタイムラインパネル上のクリップも、グラフィッククリップに自動的に更新されます。
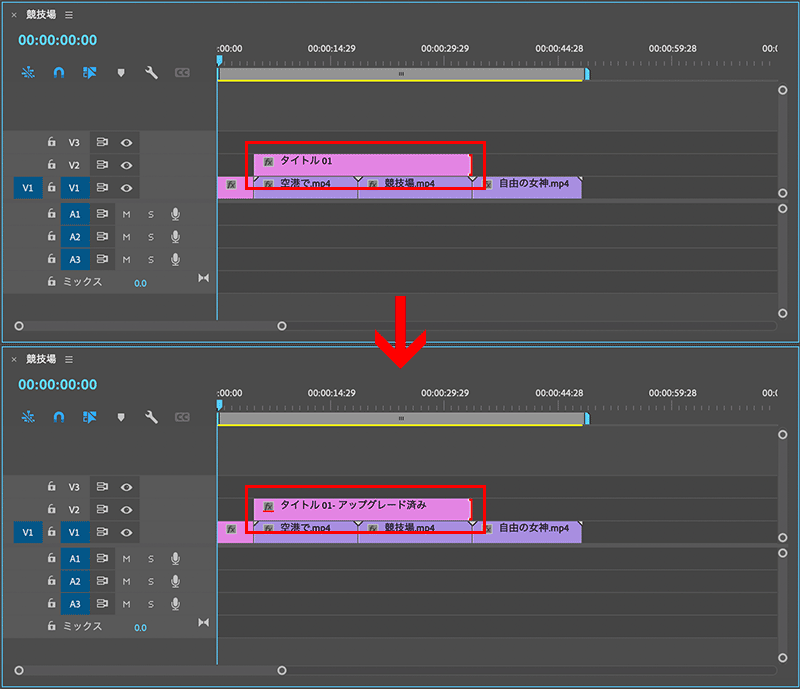
●変換される属性
レガシータイトルをグラフィッククリップに変換した際、変換されるのは以下の属性になります。
- テキストのグリフ
- 塗りつぶしの色と表示
- フォント
- フォントサイズ
- フォントスタイル
- ストローク(外側)
- 下線
- カーニング
- ベースラインシフト
- スモールキャップス
- 位置と配置
- MENA(中東と北アフリカ地域言語)とインド語
- ヒンディー数字
- 行間
- モーションおよびモーションキーフレーム
- 不透明度と不透明度のキーフレーム
- エフェクトとエフェクトキーフレーム
なお、以下は変換されることはされますが、変換した後にレガシーテキストとのそれとは若干違って見えます。
- テキスト境界(バウンディングボックス)の位置
- シャドウ(異なる文字の異なるシャドウは、最初の文字のシャドウがテキスト全体に適用)
- 線形・円形グラデーション(異なる文字の異なるグラデーションは、最初の文字のグラデーションがテキスト全体に適用)
- 縦書きテキスト
- 光沢
- キャップサイズ(常に75%(デフォルト値)に変換)
- 高さ調整スケール
- 使用するフォントサイズが異なる場合の複数行の配置
上記は微妙な変化の場合もあるため、見落とす可能性もありますが、レガシーテキストと変換後のグラフィッククリップとの比較は、以下の「変換前と変換後の比較の仕方」の箇所でご確認ください。
●変換されない属性
変換されない属性は以下の通りです。ロール・クロールは変換されないため、新たにキーフレームで作成し直す必要があります。またシェイプも変換されないため、ざぶとん等と一緒に作り込んでいた場合は、これらも新たに作り直す必要があります。
- ロール
- クロール
- 傾き
- ストローク(内側)
- テクスチャ
- 背景
- ディストーション
- 回転
- シェイプ
- 右から左のテキスト
- トラックラベルの色
- トラッキング
- タブ幅(タブストップ)
- ベタ塗り、線形・円形グラデーション以外の塗りつぶしタイプ(4色グラデーション等)
●変換前と変換後の比較の仕方
実際に変換した後、完全一致で変換できたかどうかを確認する場合ですが、変換後も元のレガシータイトルはプロジェクトパネル内に残るため、変換前のレガシーテキストをタイムラインの任意の箇所に配置し、プログラムモニターを比較表示にした状態で、変換前と変換後を確認するといいでしょう。
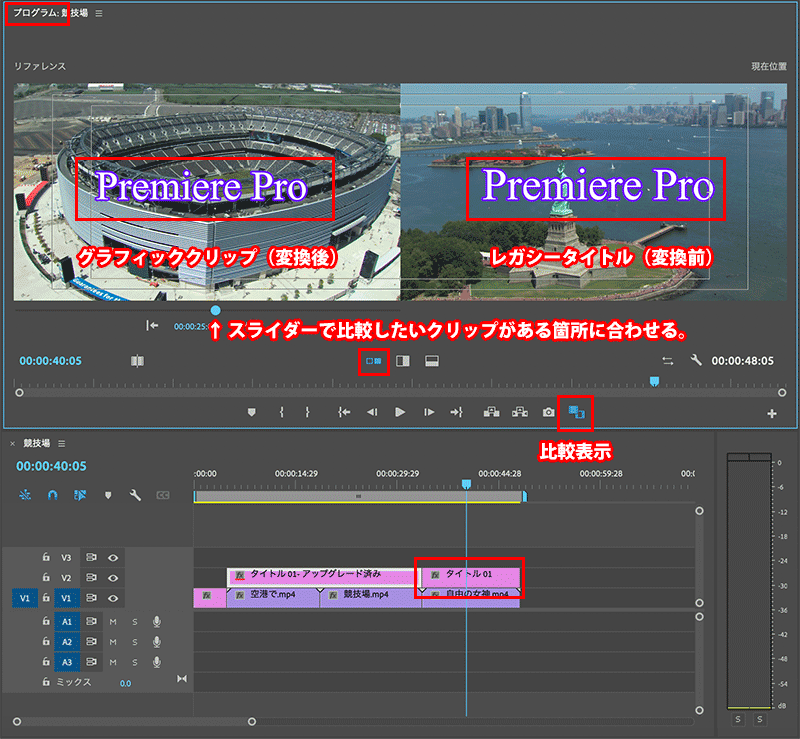
レガシータイトルでのシェイプは引き継げないため、ざぶとんは、変換後のグラフィッククリップに新たに長方形ツールや楕円ツールなどで作画する必要があります。
レガシータイトルでのシェイプは、タイトルパネル内で使用できる三角形ツールや円弧ツール、斜角長方形ツールなどもあったため、特殊な形状のシェイプも作成可能でした。ただ、ツールパネル内にこれらのツールは無いものの、2020から長方形や楕円ツールで描いたシェイプのアンカーポイント操作が可能になりましたので、特殊形状のオブジェクトもPremiere Proのみで作成可能になっています。詳しくはイトウ先生のTips note【Premiere Pro 2020】アンカーポイント操作も参照してみてください。
遅かれ早かれ、レガシータイトルでのタイトル作成はグラフィッククリップでの作成に更新していく必要がありますので、レガシータイトルを使っていらっしゃる方はぜひ今回のバージョンからチャレンジしてみてください。
この記事を読んだ方にオススメの講座はこちら!
▼Premiere Pro 2020の使い方・基本トレーニング(2日間・オンライン受講(ライブ配信))

イトウ先生のTips noteアーカイブ【2016年~】
○Illustrator CC 2015:ダイナミックシンボル
○Illustrator CC 2015:画像に書き出し・アセットの書き出し
○Illustrator CC 2017:サンプルテキストと異体字のコンテキスト表示
○Illustrator CC 2017:画像の切り抜き
○Illustrator CC 2018:バリアブルフォント
○Illustrator CC 2018:パペットワープ
○Illustrator CC 2018:変数パネルを使用したデータ結合・1
○Illustrator CC 2018:変数パネルを使用したデータ結合・2
○Illustrator CC 2018:テキストのデザインセット
○Illustrator CC 2018:新しくなったアートボード操作
○Illustrator CC 2019:フリーグラデーション
○Illustrator CC 2019:コンテンツに応じた切り抜き
○Illustrator CC 2019:グローバル編集
○Illustrator CC 2019:トリミング表示とプレゼンテーションモード
○Illustrator 2020:自動スペルチェック
○Illustrator 2020:カスタムツールバー
○Illustrator 2020:100倍のカンバスサイズ
○Illustrator 2020:カンバス上のオブジェクトのロック解除
○Illustrator 2020:グリフにスナップ・整列と、フォントの高さ設定
○Illustrator 2021:オブジェクトを再配色・カラーテーマピッカー
○Illustrator 2021:リピートアートワーク
○Illustrator 2021:角度ガイドにスナップの向上
○Illustrator 2021:日本語のグリフにスナップ
○Illustrator Beta版:回転ビューツール
○Illustrator 2021:書式なしでペースト
○Illustrator Beta版:3D・マテリアル
○Photoshop CC 2015:かすみを除去する
○Photoshop CC 2015:クイック書き出し
○Photoshop CC 2015:遠近法ワープ
○Photoshop CC 2015:顔立ちを調整
○Photoshop CC 2015:切り抜きのコンテンツに応じた塗りつぶし
○Photoshop CC 2015:マッチフォント
○Photoshop CC 2017:OpentypeSVGフォント
○Photoshop CC 2018:対称ペイント
○Photoshop CC 2018:被写体を選択
○Photoshop CC 2018:球パノラマ編集
○Photoshop CC 2018:曲線ペンツール
○Photoshop CC 2018:範囲マスク
○Photoshop CC 2019:フレームレイヤー
○Photoshop 2020:オブジェクト選択ツール
○Photoshop 2020:新しくなったワープ
○Photoshop 2020:新しくなった属性パネル
○Photoshop 2020:コンテンツに応じた塗りつぶし(全レイヤー対象)
○Photoshop 2020:パノラマのエッジを塗りつぶす
○Photoshop 2020:シャドウ・ハイライト
○Photoshop 2020:コンテンツに応じた被写体を選択
○Photoshop 2020:CameraRaw12.3
○Photoshop 2020:フォントの自動アクティベーション
○Photoshop 2020:回転可能なパターンの追加
○Photoshop 2021:空を置き換え
○Photoshop 2021:ニューラルフィルター
○Photoshop 2021:コンテンツに応じたトレースツール
○Photoshop 2021:シェイプの強化されたプロパティ・三角形ツール
○Photoshop 2021:改善されたニューラルフィルター
○Photoshop 2021:分割ワープグリッド内の変形
○InDesign CC 2015:字形を簡単に選択
○InDesign CC 2015:スタイルオーバーライドハイライター
○InDesign CC 2017:脚注の段抜き
○InDesign CC 2018:段落の囲み罫
○InDesign CC 2018:段落囲み罫の結合
○InDesign CC 2018:目次の強制改行を削除
○InDesign CC 2019:内容を自動認識に応じて合わせる
○InDesign CC 2019:同一設定段落の間隔
○InDesign CC 2019:表に脚注を追加する
○InDesign CC 2019:レイアウトを調整(フォントサイズを調整)
○InDesign 2021:被写体に応じたテキストの回り込み
○InDesign 2021:カラーの検索置換
○InDesign 2021:オプティカルサイズをバリアブルフォントのフォントサイズにマッピング
○AfterEffects CC 2015:タイムチューナー
○AfterEffects CC 2015:AIデータはレイヤーに分配で取り込む
○AfterEffects CC 2015:プレビューのコントロール
○AfterEffects CC 2015:スクリプト
○AfterEffects CC 2015:新しくなったMAXON CINEMA 4D Exporter
○AfterEffects CC 2015:マスクリファレンス
○AfterEffects CC 2015:スムーザー
○AfterEffects CC 2015:立体の旗を作る・1
○AfterEffects CC 2015:立体の旗を作る・2(CINEMA 4Dレンダラー)
○AfterEffects CC 2017:強化されたライブテキストテンプレート
○AfterEffects CC 2017:日付のトークン
○AfterEffects CC 2017:マーカーデュレーション
○AfterEffects CC 2017:他のレイヤーのエフェクトをプリコンポーズ無しで参照する
○AfterEffects CC 2017:拡張された平面フォルダ
○AfterEffects CC 2017:レイヤーのあるコンポジションに変換
○AfterEffects CC 2017:現在のフレームから静止画を作る
○AfterEffects CC 2017:最後のフレームでフリーズ
○AfterEffects CC 2017:サウンドの振幅を他のレイヤーで活用する、オーディオ振幅
○AfterEffects CC 2017:カンマ区切りの文字列をランダムに表示する
○AfterEffects CC 2017:CC Light Raysとトラッカー
○AfterEffects CC 2018:パスからヌルを作成
○AfterEffects CC 2018:モーショングラフィックステンプレート
○AfterEffects CC 2018:マスタープロパティ
○AfterEffects CC 2018:プロパティリンクのピックウィップ
○AfterEffects CC 2019:レスポンシブデザインー時間
○AfterEffects CC 2019:パペットベンドピン
○AfterEffects CC 2019:Mocha AE CC プラグイン
○AfterEffects CC 2019:Animate CC FLAファイルの読み込み
○AfterEffects CC 2019:コンテンツに応じた塗りつぶし
○AfterEffects CC 2019:トレイル(オニオンスキン)
○AfterEffects CC 2019:スネークケースとキャメルケース
○AfterEffects CC 2019:エクスプレッションを使った点灯・点滅
○AfterEffects 2020:エクスプレッション・text
○AfterEffects 2020:テーパー・波
○AfterEffects 2021:モーショングラフィックステンプレート内のメディアの置き換え
○AfterEffects 2021:リアルタイム3Dドラフトプレビュー
○AfterEffects Beta版:マルチフレームレンダリング
○Premiere Pro CC 2015:デュレーションの補間方法
○Premiere Pro CC 2015:Liveテキストテンプレート
○Premiere Pro CC 2015:インジェスト設定とプロキシ
○Premiere Pro CC 2015:オープンキャプション(字幕)
○Premiere Pro CC 2017:VRワークフロー・その1
○Premiere Pro CC 2017:VRワークフロー・その2
○Premiere Pro CC 2017:グラフィッククリップとエッセンシャルグラフィックスパネル
○Premiere Pro CC 2017:キーボードショートカット
○Premiere Pro CC 2018:レスポンシブデザイン
○Premiere Pro CC 2018:複数のプロジェクトを同時に開く
○Premiere Pro CC 2018:スマホで撮ったビデオ(VFRビデオ)のサポート
○Premiere Pro CC 2018:自動ダッキング
○Premiere Pro CC 2018:比較表示と自動カラーマッチング
○Premiere Pro CC 2018:自動ラウドネス
○Premiere Pro CC 2019:ベクトルモーションコントロール
○Premiere Pro CC 2019:新しくなったアピアランス
○Premiere Pro CC 2019:ガイド
○Premiere Pro CC 2019:マスクトラッキングの高速化
○Premiere Pro CC 2019:クロマノイズ除去
○Premiere Pro CC 2019:フリーフォーム表示
○Premiere Pro 2020:オートリフレーム
○Premiere Pro 2020:20000%のタイムリマップ
○Premiere Pro 2020:プロダクション
○Premiere Pro 2020:アンカーポイント操作
○Premiere Pro 2020:シーン編集の自動検出
○Premiere Pro Beta版:読み込み・書き出しワークフロー
○Premiere Pro 2021:音声テキスト変換
○Premiere Pro 2021:レガシータイトルのアップグレード




