イトウ先生のTips note【Illustrator 2020】カンバス上のオブジェクトのロック解除

こんにちは、イマジカデジタルスケープの伊藤和博です。
今回は、Illustrator 2020、2020年8月アップデートから新機能で「カンバス上のオブジェクトのロック解除」をご紹介します。
この機能は、Illustratorでデザイン・制作を行っている方であれば誰もが嬉しい機能になるかと思いますが、特定のオブジェクトのロックとロック解除が、カンバス上で行えるようになりました。
よくある制作シーンとして、画像を配置して手動でトレースする際、画像のみロックしてトレースを行い、トレース後に画像のロックを解除する時、オブジェクトメニュー > すべてをロック解除、を行うと、カンバス上のその他のロックも解除されてしまい、ロック解除したくないオブジェクトのみ選択し直して再びロックする、または、レイヤーパネル内を探し回り、特定のオブジェクトだけロックとロック解除を繰り返す、ということを行っていたのでは、と思います。
Illustrator 2020の8月アップデートでは、これら特定のオブジェクトのロックとロック解除が、カンバス上(アートボード上)で行えるようになったため、ちょっとの間だけロックしておきたい、という場合のレスポンスが非常に良くなりました。
とても使える機能になるかと思いますので、その辺りをご紹介したいと思います。
●さっそくやってみよう!
そもそもIllustratorでデータを制作する際、ガイド、テキスト、オブジェクト、配置画像などをそれぞれレイヤーで分けておき、該当するレイヤーにそれぞれ制作する、というのが理想ですが、現実的には以下のように複数のオブジェクトを1つのレイヤー上に作成してしまい、どこに何が入っているのか探すのが大変になるケースも多いと思います。
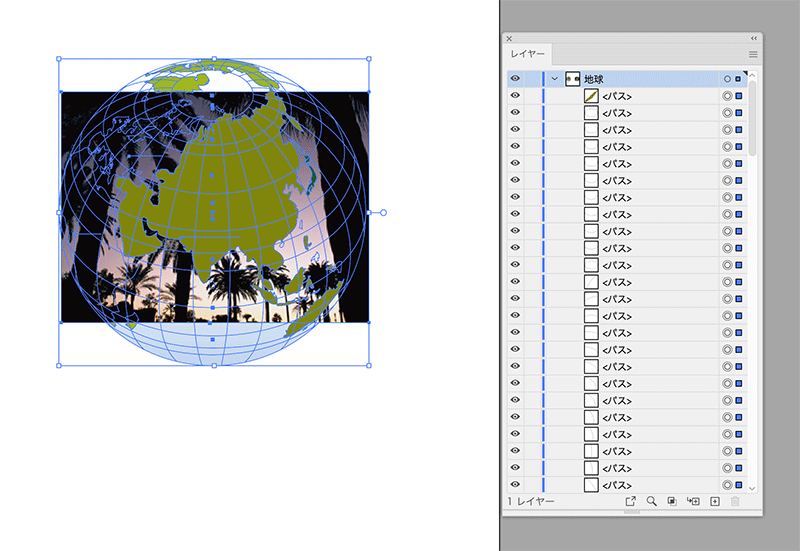
また、ロックをする際は、レイヤーパネルからサブレイヤーを探し出してロックするか、オブジェクトメニュー > ロック > 選択、のいずれかを行っていたと思います。
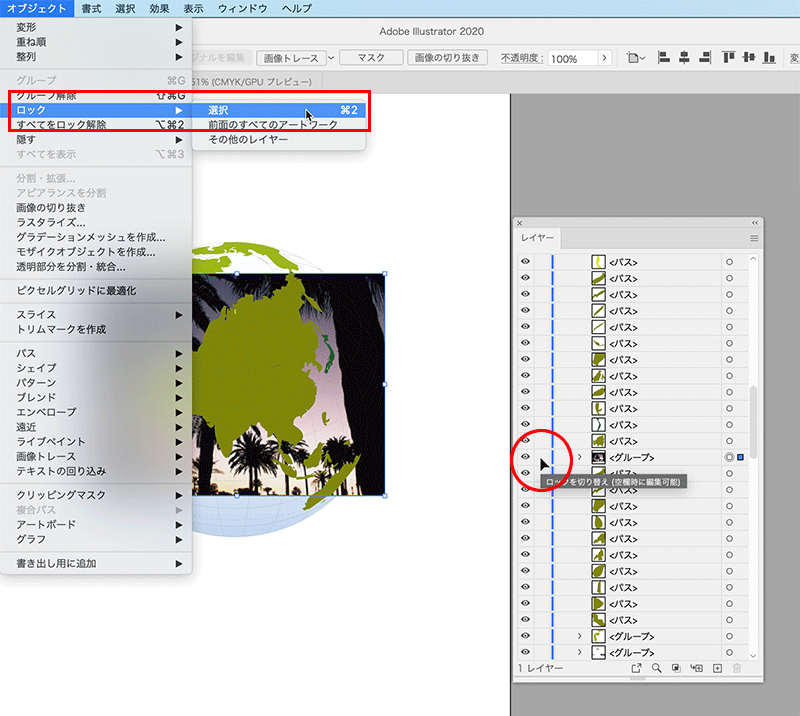
ロックを解除する際は、再度レイヤーパネルからロックしたサブレイヤーを探し出してロック解除するか、オブジェクトメニュー > すべてをロック解除、を選択するか、ですが、このすべてをロック解除すると、ロック解除したくないオブジェクトもロック解除される、というジレンマがありました。
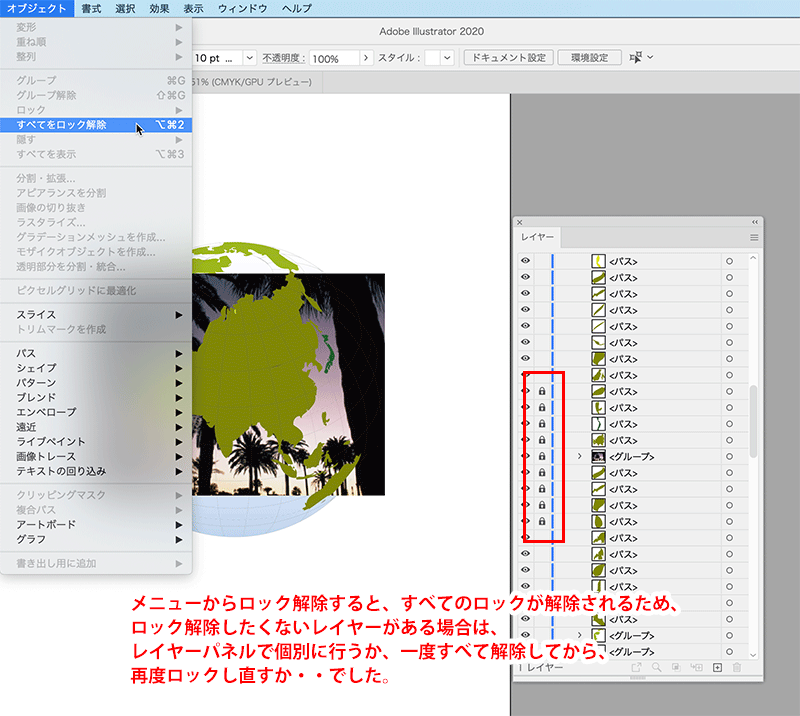
この「ロック解除」が、カンバス上(アートボード上)で簡単に行えるようになったわけですが、この機能を使用する場合は、環境設定を変更しておく必要があります。環境設定 > 選択範囲・アンカー表示…から、「カンバス上のオブジェクトを選択してロック解除」、にチェックを入れておきます。
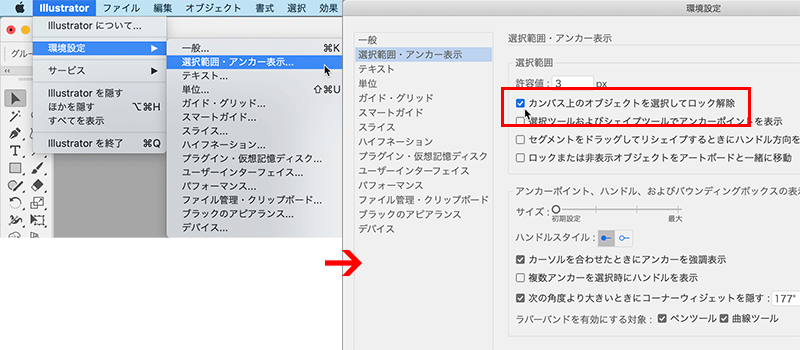
この設定後、ロックの仕方そのものは従来通りで、オブジェクトを選択しておき、オブジェクトメニュー > ロック > 選択、を選択します。
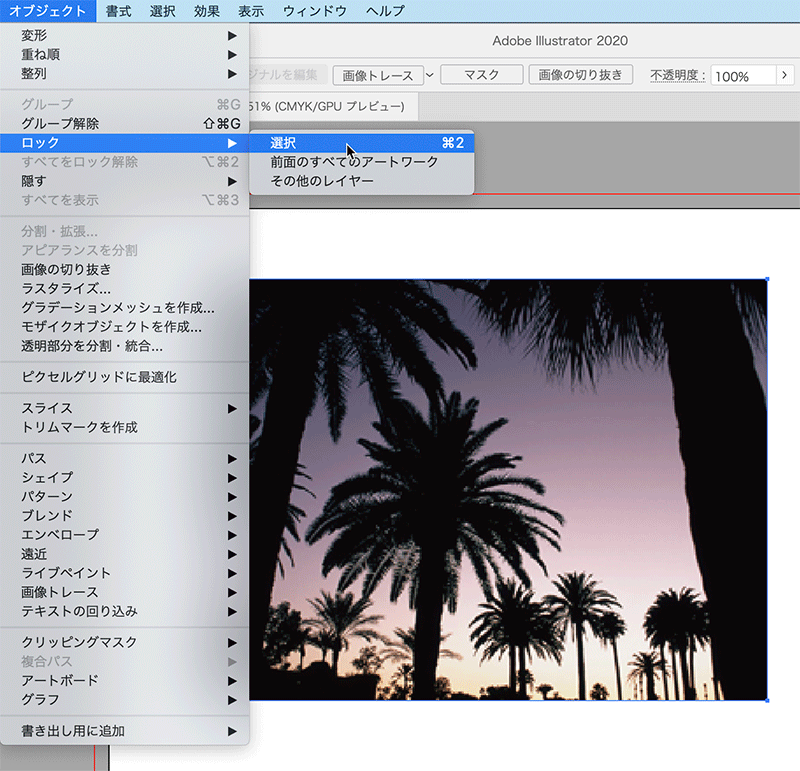
次にロック解除ですが、このロックしたオブジェクトを「選択ツール」でクリックすると、オブジェクトの左上に南京錠のアイコンが表示されるようになり、この南京錠のアイコンをクリックするか、ロックしたオブジェクトの上で右クリックすると、ロック解除、のコンテキストメニューが表示されるため、解除するオブジェクトを選択するとロックが解除できるようになりました。
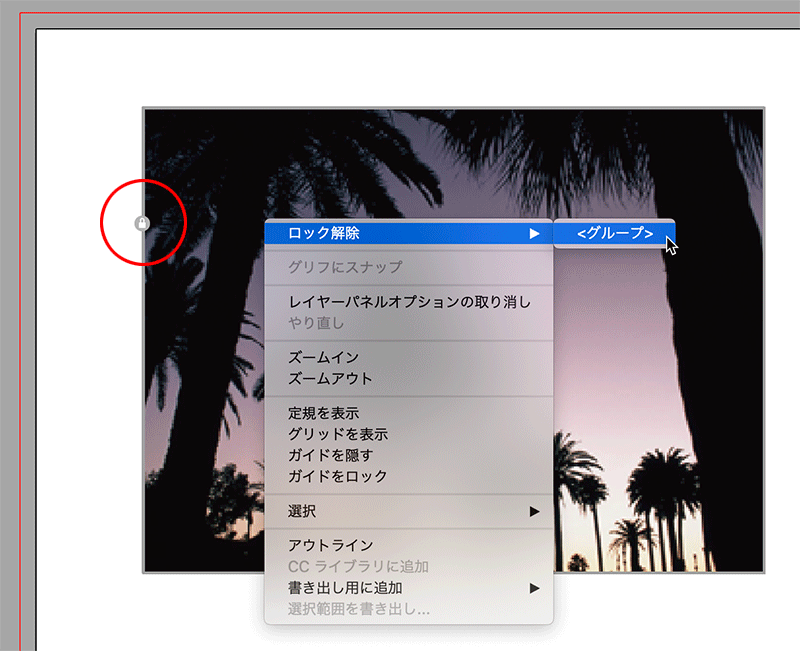
なお、このロック解除の方法は、バウンディングボックスの表示状態には依存しませんが、グループ化したオブジェクトのグループそのものにロックをかけた場合は、バウンディングボックスを非表示にした状態でも、グループの周りにバウンディングボックスのような矩形が表示され、その矩形上に南京錠のアイコンが表示されるようになります。
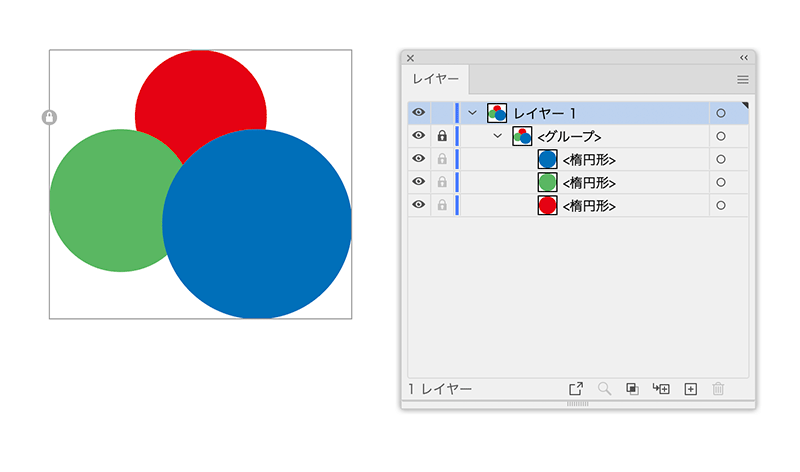
グループ化したオブジェクトの中の、特定のオブジェクトのみをロックした場合は、グループとして操作した場合(グループごと移動する等)は、実質上ロックはかかっていない扱いになり、これは従来のバージョンでも同様となります。なお、グループ中の特定オブジュエクトのみロックを解除する場合は、クループ解除したり、編集モードに入らなくても、そのオブジェクトのみを「選択ツール」でクリックすると、南京錠のアイコンが表示されるようになります。
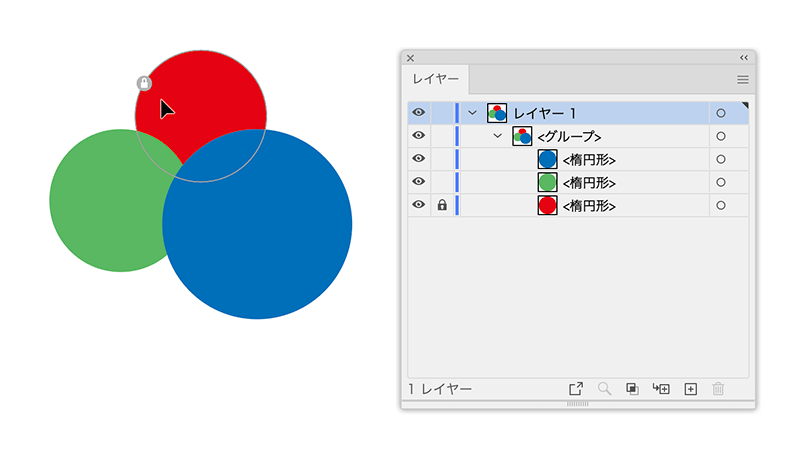
テンプレートなどを作成している方で、カンバス上にいくつかのロックがかかった素材となるオブジェクトを置いておき、必要に応じてロック解除して使う、という場合は、これまでは個別のサブレイヤーでの操作でしたが、今回のアップデートでオブジェクトの上で直接ロック解除ができるようになりましたので、大変便利になりました。アップデートがまだの方はぜひアップデートして使ってみてください。
この記事を読んだ方にオススメの講座はこちら!
▼Illustrator 2020の使い方・基本トレーニング
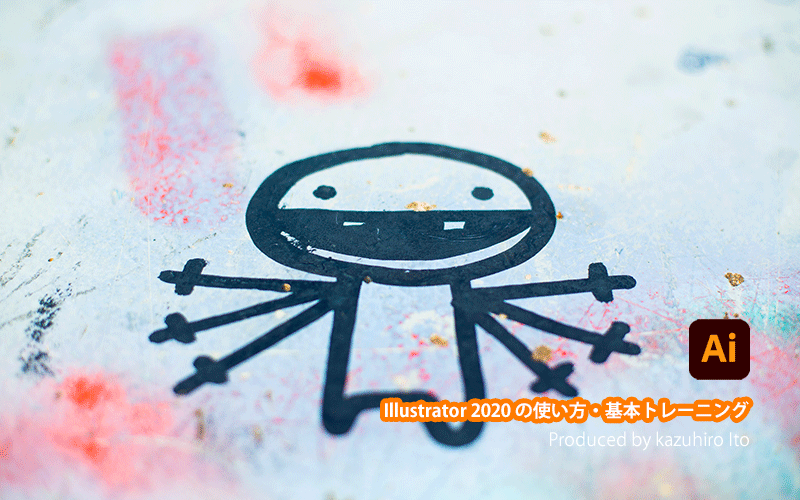
イトウ先生のTips noteアーカイブ【2016年~】
○Illustrator CC 2015:ダイナミックシンボル
○Illustrator CC 2015:画像に書き出し・アセットの書き出し
○Illustrator CC 2017:サンプルテキストと異体字のコンテキスト表示
○Illustrator CC 2017:画像の切り抜き
○Illustrator CC 2018:バリアブルフォント
○Illustrator CC 2018:パペットワープ
○Illustrator CC 2018:変数パネルを使用したデータ結合・1
○Illustrator CC 2018:変数パネルを使用したデータ結合・2
○Illustrator CC 2018:テキストのデザインセット
○Illustrator CC 2018:新しくなったアートボード操作
○Illustrator CC 2019:フリーグラデーション
○Illustrator CC 2019:コンテンツに応じた切り抜き
○Illustrator CC 2019:グローバル編集
○Illustrator CC 2019:トリミング表示とプレゼンテーションモード
○Illustrator 2020:自動スペルチェック
○Illustrator 2020:カスタムツールバー
○Illustrator 2020:100倍のカンバスサイズ
○Illustrator 2020:カンバス上のオブジェクトのロック解除
○Photoshop CC 2015:かすみを除去する
○Photoshop CC 2015:クイック書き出し
○Photoshop CC 2015:遠近法ワープ
○Photoshop CC 2015:顔立ちを調整
○Photoshop CC 2015:切り抜きのコンテンツに応じた塗りつぶし
○Photoshop CC 2015:マッチフォント
○Photoshop CC 2017:OpentypeSVGフォント
○Photoshop CC 2018:対称ペイント
○Photoshop CC 2018:被写体を選択
○Photoshop CC 2018:球パノラマ編集
○Photoshop CC 2018:曲線ペンツール
○Photoshop CC 2018:範囲マスク
○Photoshop CC 2019:フレームレイヤー
○Photoshop 2020:オブジェクト選択ツール
○Photoshop 2020:新しくなったワープ
○Photoshop 2020:新しくなった属性パネル
○Photoshop 2020:コンテンツに応じた塗りつぶし(全レイヤー対象)
○Photoshop 2020:パノラマのエッジを塗りつぶす
○Photoshop 2020:シャドウ・ハイライト
○Photoshop 2020:コンテンツに応じた被写体を選択
○Photoshop 2020:CameraRaw12.3
○Photoshop 2020:フォントの自動アクティベーション
○Photoshop 2020:回転可能なパターンの追加
○InDesign CC 2015:字形を簡単に選択
○InDesign CC 2015:スタイルオーバーライドハイライター
○InDesign CC 2017:脚注の段抜き
○InDesign CC 2018:段落の囲み罫
○InDesign CC 2018:段落囲み罫の結合
○InDesign CC 2018:目次の強制改行を削除
○InDesign CC 2019:内容を自動認識に応じて合わせる
○InDesign CC 2019:同一設定段落の間隔
○InDesign CC 2019:表に脚注を追加する
○InDesign CC 2019:レイアウトを調整(フォントサイズを調整)
○AfterEffects CC 2015:タイムチューナー
○AfterEffects CC 2015:AIデータはレイヤーに分配で取り込む
○AfterEffects CC 2015:プレビューのコントロール
○AfterEffects CC 2015:スクリプト
○AfterEffects CC 2015:新しくなったMAXON CINEMA 4D Exporter
○AfterEffects CC 2015:マスクリファレンス
○AfterEffects CC 2015:スムーザー
○AfterEffects CC 2015:立体の旗を作る・1
○AfterEffects CC 2015:立体の旗を作る・2(CINEMA 4Dレンダラー)
○AfterEffects CC 2017:強化されたライブテキストテンプレート
○AfterEffects CC 2017:日付のトークン
○AfterEffects CC 2017:マーカーデュレーション
○AfterEffects CC 2017:他のレイヤーのエフェクトをプリコンポーズ無しで参照する
○AfterEffects CC 2017:拡張された平面フォルダ
○AfterEffects CC 2017:レイヤーのあるコンポジションに変換
○AfterEffects CC 2017:現在のフレームから静止画を作る
○AfterEffects CC 2017:最後のフレームでフリーズ
○AfterEffects CC 2017:サウンドの振幅を他のレイヤーで活用する、オーディオ振幅
○AfterEffects CC 2017:カンマ区切りの文字列をランダムに表示する
○AfterEffects CC 2017:CC Light Raysとトラッカー
○AfterEffects CC 2018:パスからヌルを作成
○AfterEffects CC 2018:モーショングラフィックステンプレート
○AfterEffects CC 2018:マスタープロパティ
○AfterEffects CC 2018:プロパティリンクのピックウィップ
○AfterEffects CC 2019:レスポンシブデザインー時間
○AfterEffects CC 2019:パペットベンドピン
○AfterEffects CC 2019:Mocha AE CC プラグイン
○AfterEffects CC 2019:Animate CC FLAファイルの読み込み
○AfterEffects CC 2019:コンテンツに応じた塗りつぶし
○AfterEffects CC 2019:トレイル(オニオンスキン)
○AfterEffects CC 2019:スネークケースとキャメルケース
○AfterEffects CC 2019:エクスプレッションを使った点灯・点滅
○AfterEffects 2020:エクスプレッション・text
○AfterEffects 2020:テーパー・波
○Premiere Pro CC 2015:デュレーションの補間方法
○Premiere Pro CC 2015:Liveテキストテンプレート
○Premiere Pro CC 2015:インジェスト設定とプロキシ
○Premiere Pro CC 2015:オープンキャプション(字幕)
○Premiere Pro CC 2017:VRワークフロー・その1
○Premiere Pro CC 2017:VRワークフロー・その2
○Premiere Pro CC 2017:グラフィッククリップとエッセンシャルグラフィックスパネル
○Premiere Pro CC 2017:キーボードショートカット
○Premiere Pro CC 2018:レスポンシブデザイン
○Premiere Pro CC 2018:複数のプロジェクトを同時に開く
○Premiere Pro CC 2018:スマホで撮ったビデオ(VFRビデオ)のサポート
○Premiere Pro CC 2018:自動ダッキング
○Premiere Pro CC 2018:比較表示と自動カラーマッチング
○Premiere Pro CC 2018:自動ラウドネス
○Premiere Pro CC 2019:ベクトルモーションコントロール
○Premiere Pro CC 2019:新しくなったアピアランス
○Premiere Pro CC 2019:ガイド
○Premiere Pro CC 2019:マスクトラッキングの高速化
○Premiere Pro CC 2019:クロマノイズ除去
○Premiere Pro CC 2019:フリーフォーム表示
○Premiere Pro 2020:オートリフレーム
○Premiere Pro 2020:20000%のタイムリマップ
○Premiere Pro 2020:プロダクション
○Premiere Pro 2020:アンカーポイント操作





