イトウ先生のTips note【Photoshop 2021】空を置き換え

こんにちは、イマジカデジタルスケープの伊藤和博です。
今回は、先日アップデート可能になりましたPhotoshop 2021から新機能で「空を置き換え」をご紹介します。
この機能もなかなか優れものの機能になりますが、空が含まれる画像から、選択範囲を作ることなく、画像内の空のみを他の画像の空と差し替える機能が搭載されました。
予めいくつかの画像がPhotoshopに用意されており、その空の画像と入れ替えるか、または自分で撮影した空の画像と入れ替えるか、を選択可能ですが、空の部分を変更した後、空以外の部分と合成した空との境界線、カラー、明るさなどがシームレスに見えるように、前景と背景をブレンドして合わせるところまで調整可能になります。
なお、この機能も被写体を選択などの機能と同様に、Adobe Senseiの機能で行っているようで、置き換えた空の部分の出力は、レイヤーマスク付きの画像に書き出すことが可能になります。万が一お好みの結果ではなかった場合も修正が容易に可能になります。
●さっそくやってみよう!
まずは、「普通に」空が映っている風景画像を用意します。
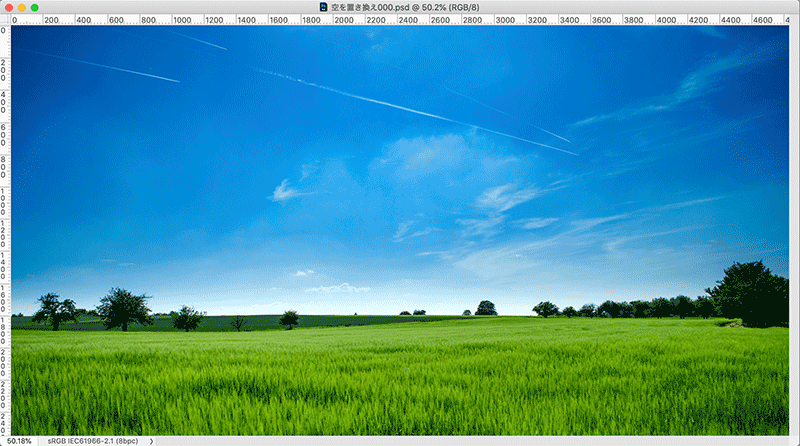
選択範囲などは何も作らずに、そのまま編集メニュー > 空を置き換え、を選択します。すると、空を置き換えパネルが表示され、他の空に置き換えた状態をシミュレーションします。
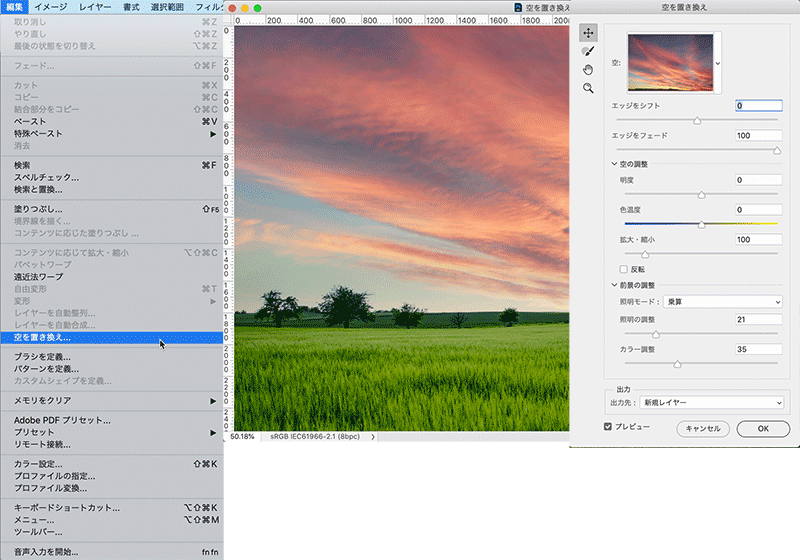
空を置き換えパネルにある、置き換えとなる空をクリックして選択、をクリックすると、Photoshopに予め用意されたいくつかの空の画像から選択するか、または新規空を選択し、新しい空の画像を追加することが可能です。
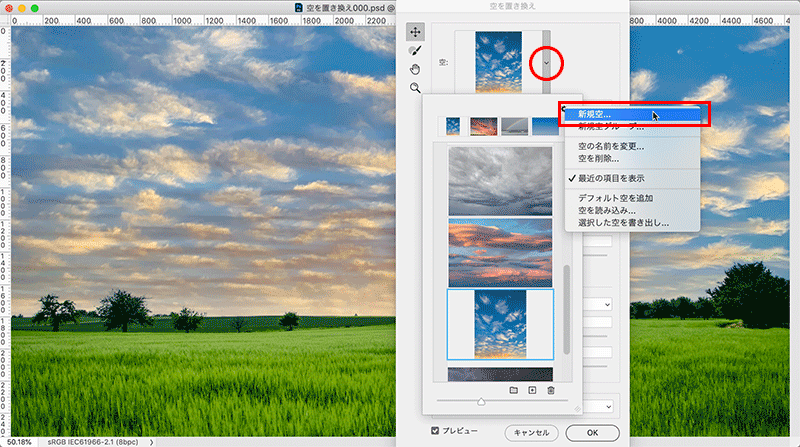
画像内のどの部分が空なのか?は、自動検出しますが、自動検出した空の領域が多少甘い場合は、空を置き換えパネル内にある「空ブラシ」ツールで、空と空ではない箇所の境界をドラッグすると、空の領域を拡大、option【Alt】+ドラッグすると縮小することが可能です。
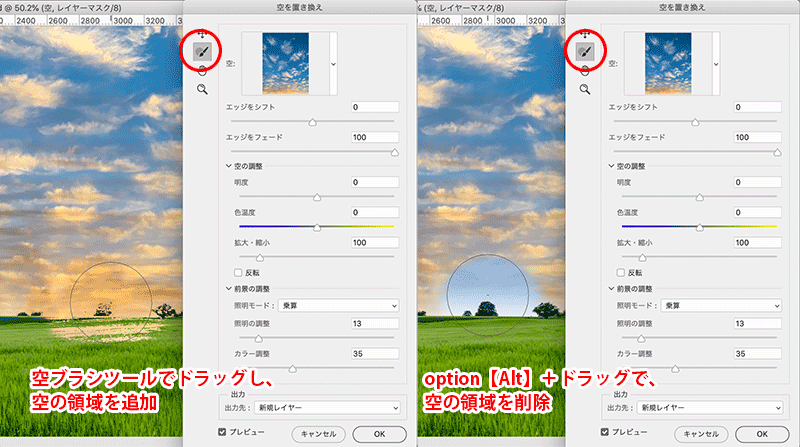
次に各設定項目ですが、「エッジをシフト」を調整すると、空と元の画像との境界の開始位置を指定、「エッジをフェード」を調整すると、エッジに沿って空画像から元の写真へのフェードまたはぼかしの度合いを設定することが可能です。
「空の調整」にある各設定は、「明度」で空の明るさ、「色温度」は、そのまま暖色寄りまたは寒色寄り、拡大・縮小、反転(水平方向)などが設定可能で、前景の調整にある「照明モード」は、いわゆるレイヤーの描画モード(乗算とスクリーンのみ)、「照明の調整」は、メイン画像を明るくしたり暗くしたりする明るさの不透明度、「カラー調整」は、カラーの「調和」の強さを指定する不透明度、の各設定が可能になっています。
出力は、合成した画像のアウトプットでいわゆる「選択とマスク」などの出力と同じ意味になり、変更箇所を新規レイヤー(レイヤーマスクを含む名前付きレイヤーグループ)として出力するか、またはレイヤーを複製(単一の統合されたレイヤー)のどちらに出色するかを選択可能になっています。
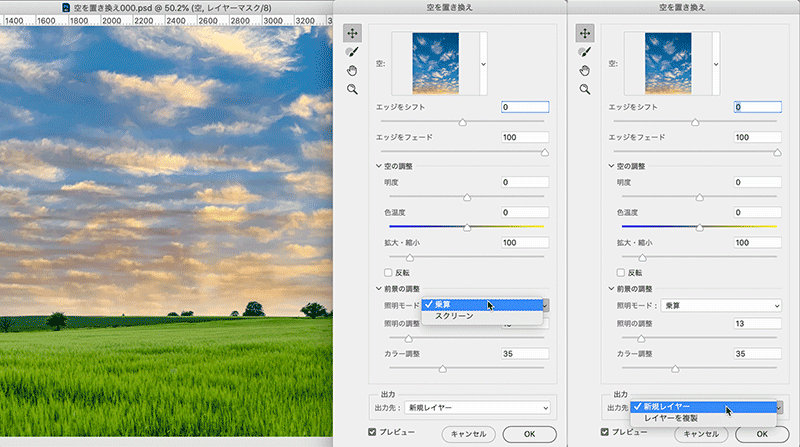
なお、option【Alt】キーを長押しすると、キャンセルボタンが初期化ボタンに変わるため、初期化することでデフォルトに戻すことが可能になっています。
新規レイヤーとして書き出すると、レイヤーパネル内には新しいレイヤーグループができており、レイヤーマスク付きの空の画像と、同じくレイヤーマスクつきの描画モードを指定するレイヤーがレイヤーリンクの状態で、また一番下に調整レイヤーが生成されます。
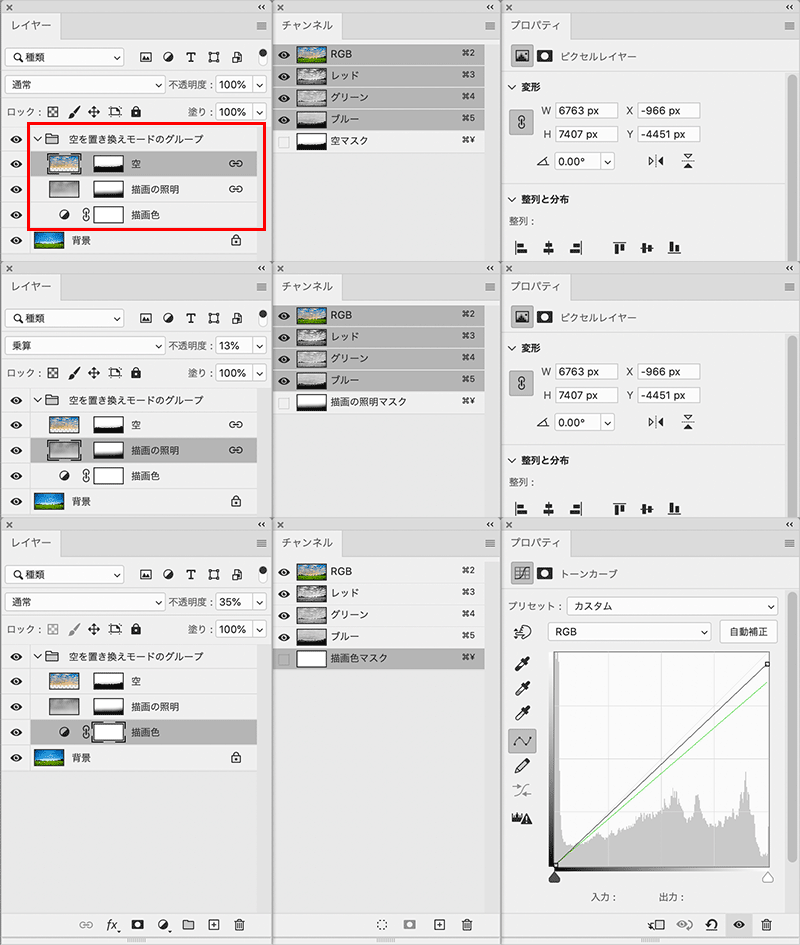
●空の認識と、レイヤー毎の挙動について
画像の中に空に相当する部分が少ない、または無い場合は、空を認識しない場合もありますので、その場合は手動で選択範囲を作成する、という形になるかと思います。
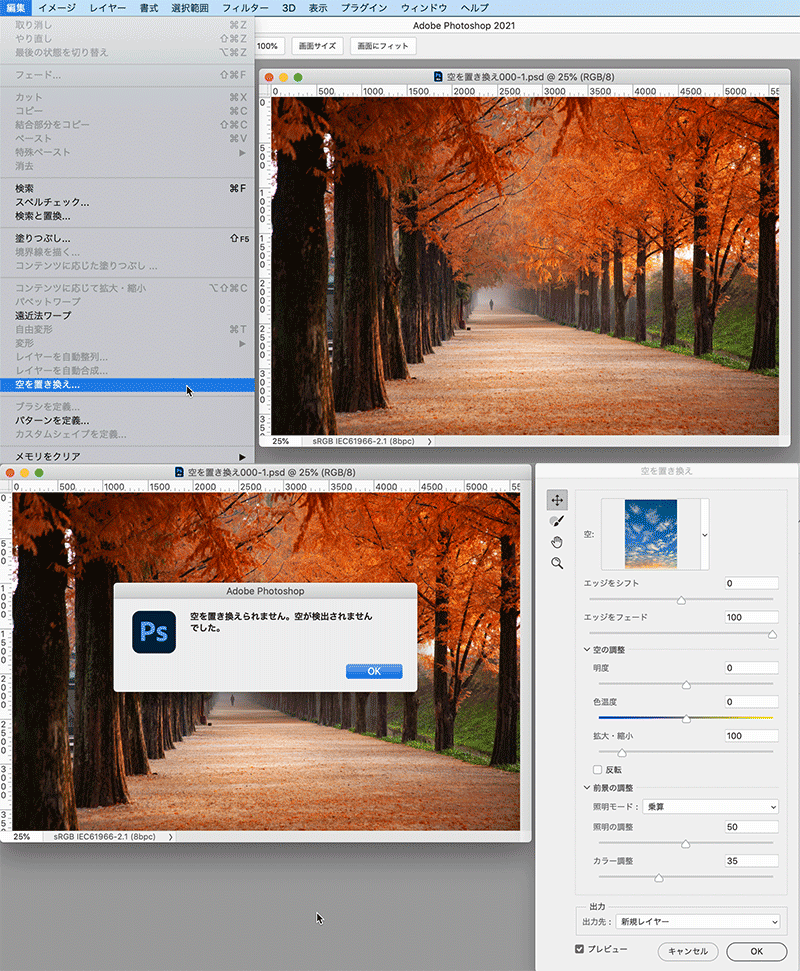
なお、レイヤーパネル上で、透明レイヤー、シェイプ、テキストレイヤーを選択している場合は、そもそも「空を置き換え」のメニューコマンドがアクティブになりません。シェイプレイヤーやテキストレイヤーは、ラスタライズすると空を置き換えのメニューコマンドを認識しますが、ラスタライズしたシェイプやテキストレイヤーに空が検出されない場合は、上記と同様に検出されない旨のアラートが表示されます。

なお、レイヤーマスクとベクトルマスクでマスクしたレイヤーに対して空の置き換えを適用しても空の置き換えは可能です。ただし、マスク領域の範囲にもよりますが、新たに出力されたレイヤーにはレイヤーマスクやベクトルマスクが適用されない場合があるため、その場合は書き出されたレイヤーグループに対してそれぞれのマスクを複製する必要があります。
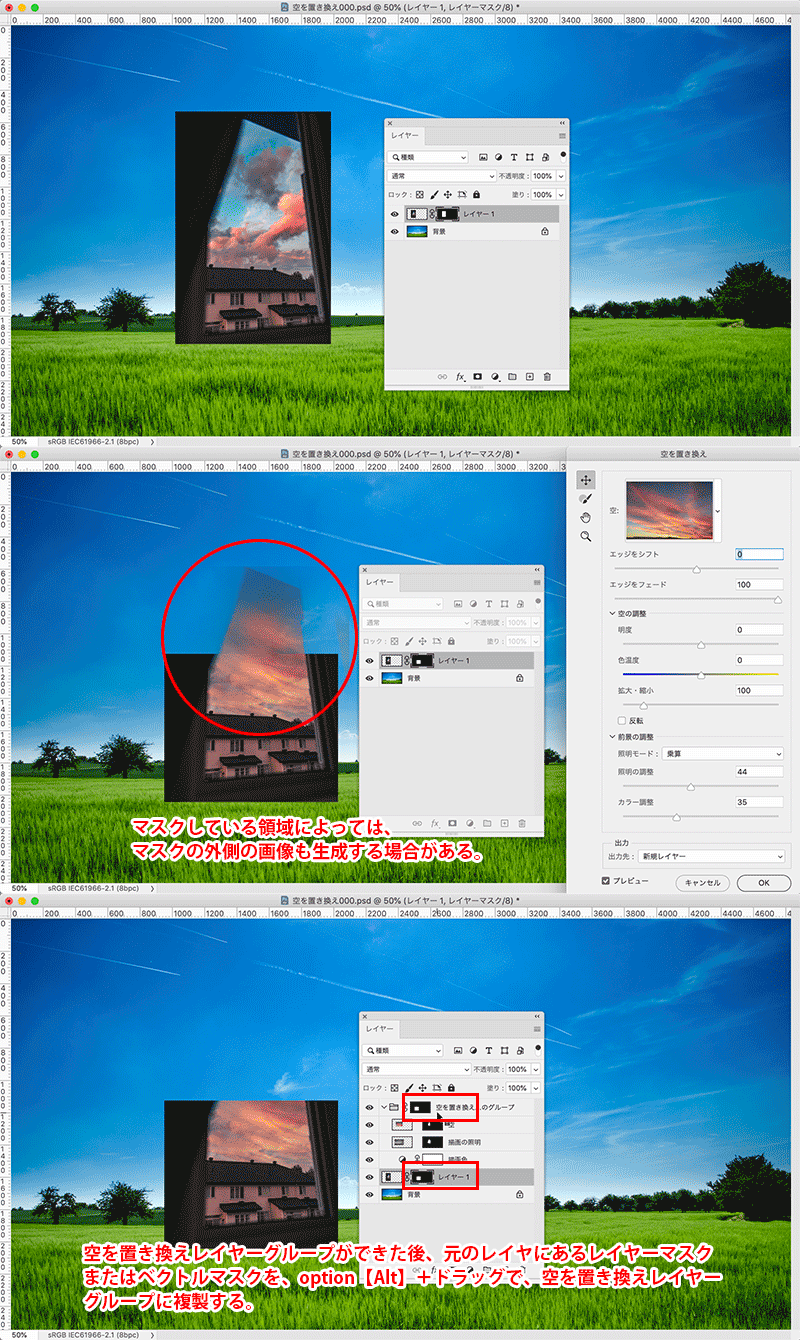
ただし、フレームレイヤー(フレームツールでフレームを描いておき、デスクトップからフレーム内に画像をドロップしたレイヤー=スマートオブジェクトをベクトルマスクでマスクしたもの)の中に空を含む画像がある場合は、(レイヤーパネル上で)埋め込まれたスマートオブジェクトの方を選択すると空を置き換えが可能で、出力を新規レイヤーで書き出すと、空を置き換えたフレームレイヤーは、空を置き換えで出力されたレイヤーグループごと、ベクトルマスクでマスクされた状態として書き出され、マスクを複製する必要はありません。
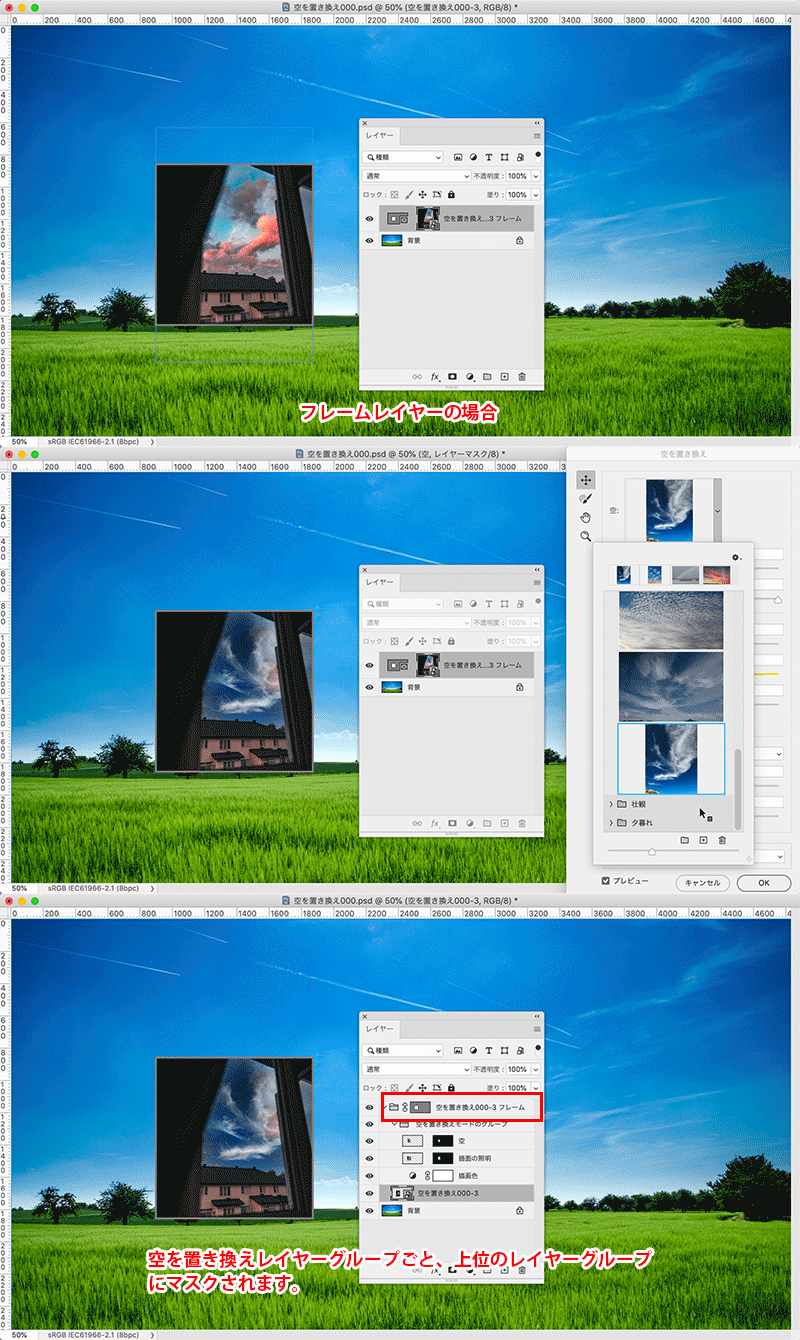
明らかに空があると認識できる画像の場合は、きれいに空の置き換えが可能で、登録済みの空の画像や、いくつかの空の画像さえ登録しておけば、非常に簡単に置き換えができるようになりました。オブジェクト選択ツール、被写体を選択、選択とマスク、選択範囲を反転、などの機能と組み合わせることで、様々な選択範囲が非常に簡単に作れるようになっていますので、バージョンアップがまだの方はぜひバージョンアップして使ってみてください。
この記事を読んだ方にオススメの講座はこちら!
▼Photoshop 2020の使い方・基本トレーニング(2日間・オンライン受講(ライブ配信))

イトウ先生のTips noteアーカイブ【2016年~】
○Illustrator CC 2015:ダイナミックシンボル
○Illustrator CC 2015:画像に書き出し・アセットの書き出し
○Illustrator CC 2017:サンプルテキストと異体字のコンテキスト表示
○Illustrator CC 2017:画像の切り抜き
○Illustrator CC 2018:バリアブルフォント
○Illustrator CC 2018:パペットワープ
○Illustrator CC 2018:変数パネルを使用したデータ結合・1
○Illustrator CC 2018:変数パネルを使用したデータ結合・2
○Illustrator CC 2018:テキストのデザインセット
○Illustrator CC 2018:新しくなったアートボード操作
○Illustrator CC 2019:フリーグラデーション
○Illustrator CC 2019:コンテンツに応じた切り抜き
○Illustrator CC 2019:グローバル編集
○Illustrator CC 2019:トリミング表示とプレゼンテーションモード
○Illustrator 2020:自動スペルチェック
○Illustrator 2020:カスタムツールバー
○Illustrator 2020:100倍のカンバスサイズ
○Illustrator 2020:カンバス上のオブジェクトのロック解除
○Illustrator 2020:グリフにスナップ・整列と、フォントの高さ設定
○Illustrator 2021:オブジェクトを再配色・カラーテーマピッカー
○Photoshop CC 2015:かすみを除去する
○Photoshop CC 2015:クイック書き出し
○Photoshop CC 2015:遠近法ワープ
○Photoshop CC 2015:顔立ちを調整
○Photoshop CC 2015:切り抜きのコンテンツに応じた塗りつぶし
○Photoshop CC 2015:マッチフォント
○Photoshop CC 2017:OpentypeSVGフォント
○Photoshop CC 2018:対称ペイント
○Photoshop CC 2018:被写体を選択
○Photoshop CC 2018:球パノラマ編集
○Photoshop CC 2018:曲線ペンツール
○Photoshop CC 2018:範囲マスク
○Photoshop CC 2019:フレームレイヤー
○Photoshop 2020:オブジェクト選択ツール
○Photoshop 2020:新しくなったワープ
○Photoshop 2020:新しくなった属性パネル
○Photoshop 2020:コンテンツに応じた塗りつぶし(全レイヤー対象)
○Photoshop 2020:パノラマのエッジを塗りつぶす
○Photoshop 2020:シャドウ・ハイライト
○Photoshop 2020:コンテンツに応じた被写体を選択
○Photoshop 2020:CameraRaw12.3
○Photoshop 2020:フォントの自動アクティベーション
○Photoshop 2020:回転可能なパターンの追加
○Photoshop 2021:空を置き換え
○InDesign CC 2015:字形を簡単に選択
○InDesign CC 2015:スタイルオーバーライドハイライター
○InDesign CC 2017:脚注の段抜き
○InDesign CC 2018:段落の囲み罫
○InDesign CC 2018:段落囲み罫の結合
○InDesign CC 2018:目次の強制改行を削除
○InDesign CC 2019:内容を自動認識に応じて合わせる
○InDesign CC 2019:同一設定段落の間隔
○InDesign CC 2019:表に脚注を追加する
○InDesign CC 2019:レイアウトを調整(フォントサイズを調整)
○AfterEffects CC 2015:タイムチューナー
○AfterEffects CC 2015:AIデータはレイヤーに分配で取り込む
○AfterEffects CC 2015:プレビューのコントロール
○AfterEffects CC 2015:スクリプト
○AfterEffects CC 2015:新しくなったMAXON CINEMA 4D Exporter
○AfterEffects CC 2015:マスクリファレンス
○AfterEffects CC 2015:スムーザー
○AfterEffects CC 2015:立体の旗を作る・1
○AfterEffects CC 2015:立体の旗を作る・2(CINEMA 4Dレンダラー)
○AfterEffects CC 2017:強化されたライブテキストテンプレート
○AfterEffects CC 2017:日付のトークン
○AfterEffects CC 2017:マーカーデュレーション
○AfterEffects CC 2017:他のレイヤーのエフェクトをプリコンポーズ無しで参照する
○AfterEffects CC 2017:拡張された平面フォルダ
○AfterEffects CC 2017:レイヤーのあるコンポジションに変換
○AfterEffects CC 2017:現在のフレームから静止画を作る
○AfterEffects CC 2017:最後のフレームでフリーズ
○AfterEffects CC 2017:サウンドの振幅を他のレイヤーで活用する、オーディオ振幅
○AfterEffects CC 2017:カンマ区切りの文字列をランダムに表示する
○AfterEffects CC 2017:CC Light Raysとトラッカー
○AfterEffects CC 2018:パスからヌルを作成
○AfterEffects CC 2018:モーショングラフィックステンプレート
○AfterEffects CC 2018:マスタープロパティ
○AfterEffects CC 2018:プロパティリンクのピックウィップ
○AfterEffects CC 2019:レスポンシブデザインー時間
○AfterEffects CC 2019:パペットベンドピン
○AfterEffects CC 2019:Mocha AE CC プラグイン
○AfterEffects CC 2019:Animate CC FLAファイルの読み込み
○AfterEffects CC 2019:コンテンツに応じた塗りつぶし
○AfterEffects CC 2019:トレイル(オニオンスキン)
○AfterEffects CC 2019:スネークケースとキャメルケース
○AfterEffects CC 2019:エクスプレッションを使った点灯・点滅
○AfterEffects 2020:エクスプレッション・text
○AfterEffects 2020:テーパー・波
○Premiere Pro CC 2015:デュレーションの補間方法
○Premiere Pro CC 2015:Liveテキストテンプレート
○Premiere Pro CC 2015:インジェスト設定とプロキシ
○Premiere Pro CC 2015:オープンキャプション(字幕)
○Premiere Pro CC 2017:VRワークフロー・その1
○Premiere Pro CC 2017:VRワークフロー・その2
○Premiere Pro CC 2017:グラフィッククリップとエッセンシャルグラフィックスパネル
○Premiere Pro CC 2017:キーボードショートカット
○Premiere Pro CC 2018:レスポンシブデザイン
○Premiere Pro CC 2018:複数のプロジェクトを同時に開く
○Premiere Pro CC 2018:スマホで撮ったビデオ(VFRビデオ)のサポート
○Premiere Pro CC 2018:自動ダッキング
○Premiere Pro CC 2018:比較表示と自動カラーマッチング
○Premiere Pro CC 2018:自動ラウドネス
○Premiere Pro CC 2019:ベクトルモーションコントロール
○Premiere Pro CC 2019:新しくなったアピアランス
○Premiere Pro CC 2019:ガイド
○Premiere Pro CC 2019:マスクトラッキングの高速化
○Premiere Pro CC 2019:クロマノイズ除去
○Premiere Pro CC 2019:フリーフォーム表示
○Premiere Pro 2020:オートリフレーム
○Premiere Pro 2020:20000%のタイムリマップ
○Premiere Pro 2020:プロダクション
○Premiere Pro 2020:アンカーポイント操作
○Premiere Pro 2020:シーン編集の自動検出




