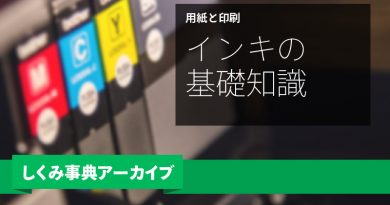イトウ先生のTips note【Premiere Pro CC 2017】キーボードショートカット

こんにちは、イマジカデジタルスケープの伊藤和博です。
今週はPremiere Pro CC 2017の新機能から「キーボードショートカット」をご紹介します。
キーボードショートカットそのものが新機能、ということではなく、キーボードショートカットの確認・設定変更やそのインターフェイスそのものがビジュアル的に非常にわかりやすく、扱いやすくなりました。
デスクトップやノートPCなど、現在使用しているハードウェアに合わせてキーボード配列が表示されるようになり、タイプしたキーと連動したショートカットが表示されるため、キーコンビネーションによって何がどのように割り当てがされているのかが一目瞭然になりましたので、そのあたりをご紹介したいと思います。
●アプリケーションメニュー
まずは、アプリケーションメニュー(Windowsは編集メニュー)→キーボードショートカットを選択しますが、CC2015とCC2017ではパネル表示が全然違います。
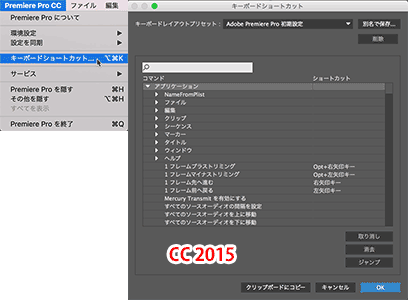
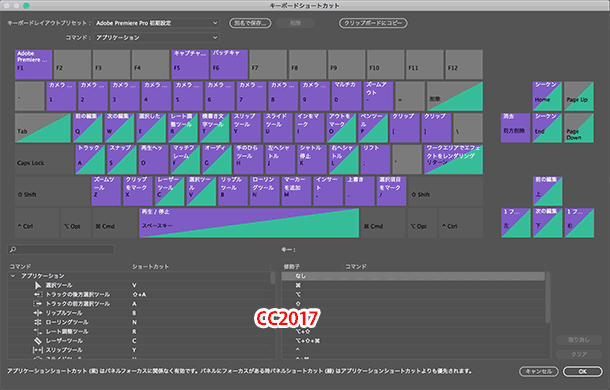
現在使用しているPCに合わせたキー配列が表示され、command【Ctrl】やoption【Alt】をタイプした際に、どのキーにショートカットが割り当てられているのかが一目でわかります。
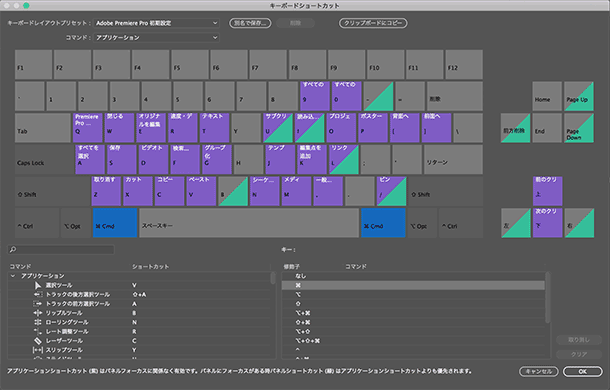
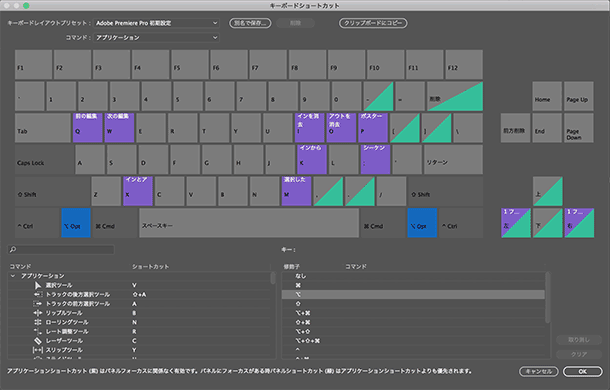
キーに設定されている配色は、紫はアプリケーション全体で使用するショートカット、緑はパネル固有のショートカット、紫と緑はその両方に割り当てられているキー、という意味になります。
●新しいショートカットの割り当て
新規のショートカットを割り当てる場合は、ウインドウ左下にある【コマンド】から、割り当てたいコマンドを表示した後、ショートカットの箇所をクリックすると【×】を伴う枠が表示されるため、その状態でお好みで新しいショートカットを直接タイプして設定します。

●キー割り当ての一覧を作成する
ウインドウ上部にある【クリップボードにコピー】をクリックすると割り当て中のショートカットの一覧をテキストデータとしてメモリー内に保存するため、任意のテキストエディタを起動しペーストすることで一覧を書き出すことが可能です。
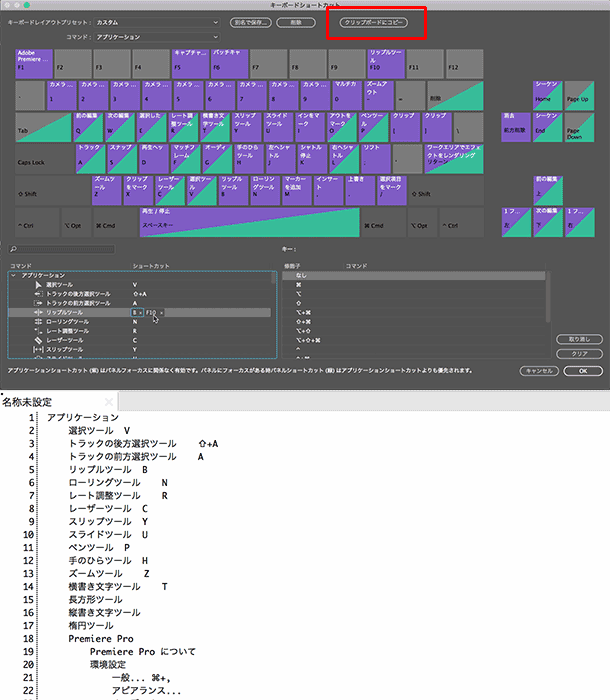
このキーボードショートカットの機能によって、【このキーとこのキーを組み合わせると何のコマンドになるのか?】の学習ツールとして使用できるのはもちろん、【どのキーが割り当てとして空いているか?】などを視覚的にわかりやすくしたり、また、まだPremiere Proの操作に慣れていない方にとっては【この辺りのキーに間違って触れてしまい何らかのショートカットが反応したが、今、何が起こったのか?】などを調べるのが容易になるため非常に重宝する機能になります。ぜひ他のアプリケションでも採用していただきたい機能といえると思いますが、ぜひこのキーボードショートカットは自学自習ツールとして活用してみてください。
イトウ先生のTips noteアーカイブ【2016年~】
○AfterEffects CC 2015:タイムチューナー
○AfterEffects CC 2015:AIデータはレイヤーに分配で取り込む
○AfterEffects CC 2015:プレビューのコントロール
○AfterEffects CC 2015:スクリプト
○AfterEffects CC 2015:新しくなったMAXON CINEMA 4D Exporter
○AfterEffects CC 2015:マスクリファレンス
○AfterEffects CC 2015:スムーザー
○AfterEffects CC 2015:立体の旗を作る・1
○AfterEffects CC 2015:立体の旗を作る・2(CINEMA 4Dレンダラー)
○AfterEffects CC 2017:強化されたライブテキストテンプレート
○AfterEffects CC 2017:日付のトークン
○AfterEffects CC 2017:マーカーデュレーション
○AfterEffects CC 2017:他のレイヤーのエフェクトをプリコンポーズ無しで参照する
○AfterEffects CC 2017:拡張された平面フォルダ
○AfterEffects CC 2017:レイヤーのあるコンポジションに変換
○Premiere Pro CC 2015:デュレーションの補間方法
○Premiere Pro CC 2015:Liveテキストテンプレート
○Premiere Pro CC 2015:インジェスト設定とプロキシ
○Premiere Pro CC 2015:オープンキャプション(字幕)
○Premiere Pro CC 2017:VRワークフロー・その1
○Premiere Pro CC 2017:VRワークフロー・その2
○Premiere Pro CC 2017:グラフィッククリップとエッセンシャルグラフィックスパネル
○Premiere Pro CC 2017:キーボードショートカット