イトウ先生のTips note【Premiere Pro 2020】アンカーポイント操作

こんにちは、イマジカデジタルスケープの伊藤和博です。
今週は、Premiere Pro 2020から新機能で「アンカーポイント操作」をご紹介します。
この機能は「そういえば言われてみると・・」という機能になりますが、Premiere Proには、グラフィッククリップとしてペンツールを使って作成したシェイプや、長方形、楕円を編集するための機能=個別のアンカーポイントを操作する画期的な方法が、ツールレベルでありませんでした。
いわゆる、Illustratorでいう「アンカーポイントツール」は、Premiere Pro 2020にもあるにはありますが、影に追いやられてしまったのと、「アンカーポイントツール」はグラフィッククリップのオブジェクトを編集するものとして使用するものではないため、使用する頻度が少なくなてしまった機能といえます。
Premiere Pro 2020の5月アップデート版から、この「アンカーポイントツール」と同じ操作が、「ペンツール」のみでできるようになりましたので、今回のブログでは、グラフィッククリップで使用するペンツールの新しい使い方をご紹介します。
●さっそくやってみよう!
まず、Premiere Pro 2020のツールパネルを確認すると、グラフィッククリップを作成するためのツールとして、ペンツール、長方形ツール、楕円ツールの3つが搭載されています。
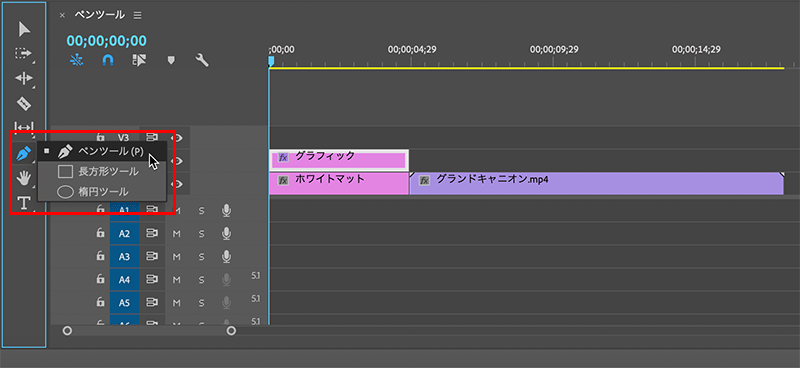
これらはいわゆるグラフィッククリップにオブジェクトを描画するために使用するツールとなりますが、Premiere Proでは、以前より「・・タイトル」という機能の中にこれらのツールを持っています。
Premiere Proは、CC2015まで「タイトルメニュー」というメニューを搭載しており、このメニューが現在のグラフィックメニューに変更されました。
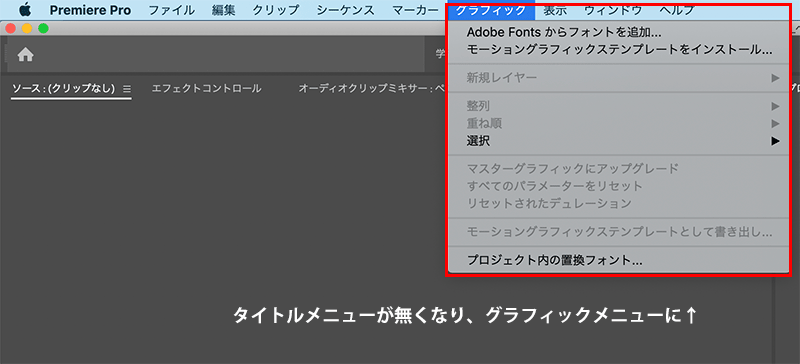
旧タイトルメニューの中にあった機能は、いくつかの機能が統廃合し、2020でもレガシーとして残っており、テロップを入れる機能として「静止タイトル」という機能がありました。その「静止タイトル」の機能の中に、ペンツール・アンカーポイントの追加・削除・切り替えツールなどがあり、オブジェクトを描画するツールも、ざぶとん等を作る目的で、長方形、楕円の他、角丸長方形、円弧など、特殊な形状のオブジェクトを作成するツールも持っています。
2020でこれらの機能にアクセスするには、ファイルメニュー > 新規 > レガシータイトル、を選択します。
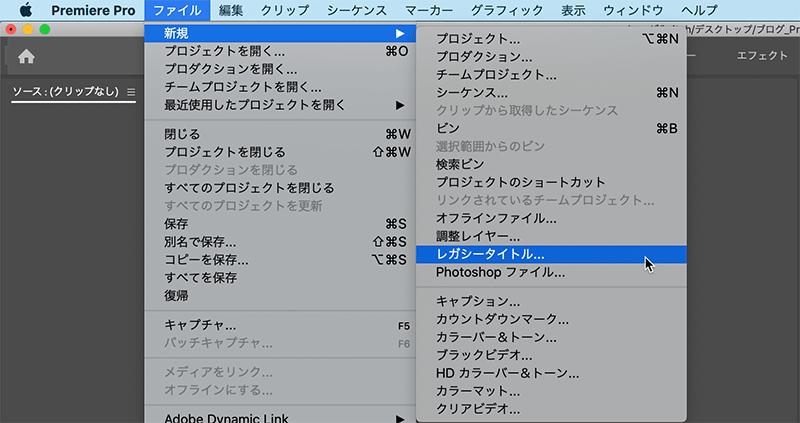
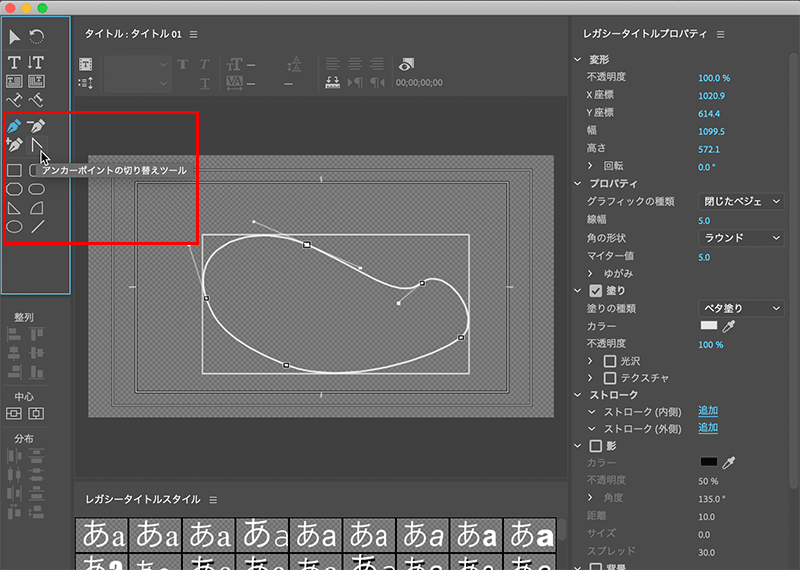
タイトルウインドウの中でオブジェクトを描画し、このウインドウを閉じると、作成したものはプロジェクトパネル内で「画像」になり、タイムラインのクリップをダブルクリックすると再編集可能、という扱いになっており、あくまでも「タイトルパネル内でのみ使用できるツール」という形で2020でも搭載されています。
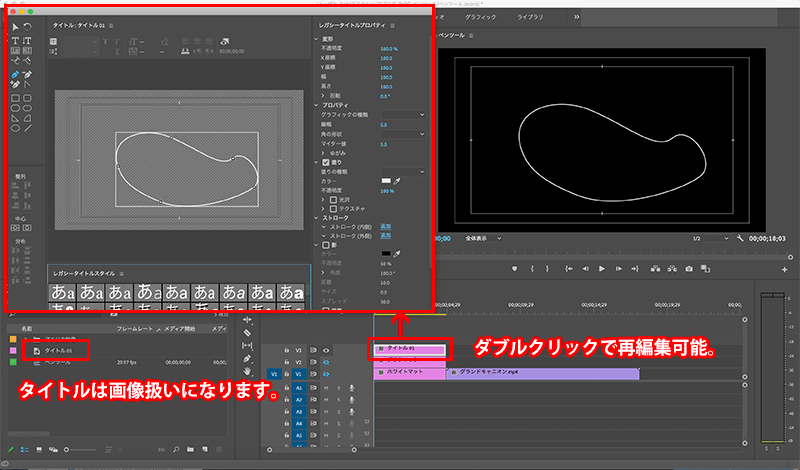
今回2020で搭載された新機能は、このタイトルパネル内にある「アンカーポイントの切り替えツール」と同じ機能が、グラフィッククリップ内のオブジェクトに対して、ペンツールのみで可能になりました。
●全シェイプに対して可能
ペンツールによるアンカーポイント操作は、ペンツールで描いたシェイプはもちろん、長方形や楕円でも同様に操作が可能です。まずは、ペンツールで任意にオブジェクト(クローズパス)を描きます。
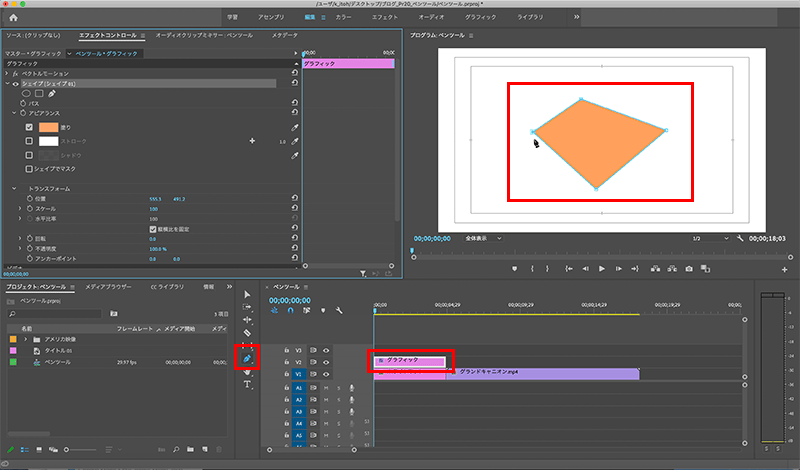
ツールはペンツールのまま、option【Alt】+アンカーポイントの上でドラッグすると、方向線が表示され、曲線に変更することが可能です。
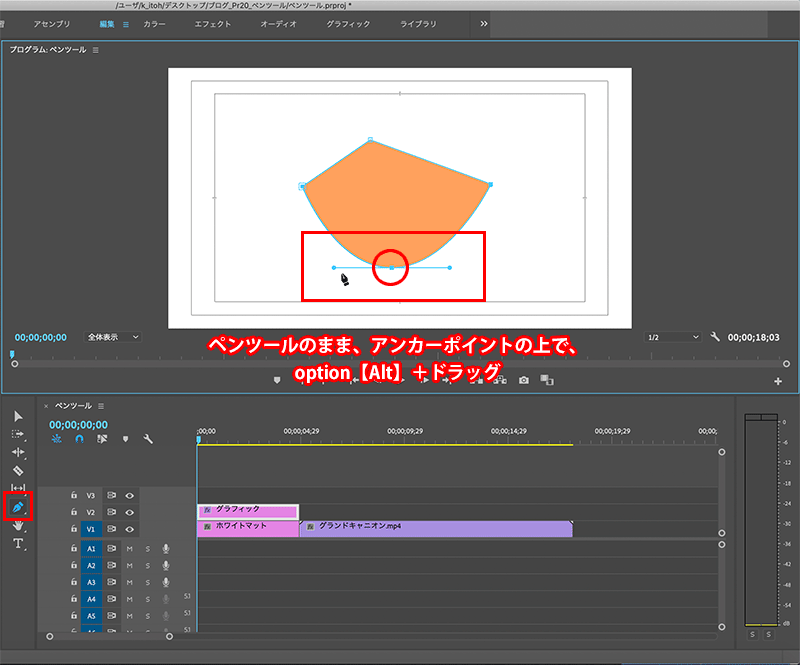
方向線を持ったアンカーポイントの上でクリックすると、コーナーに変更することが可能です。
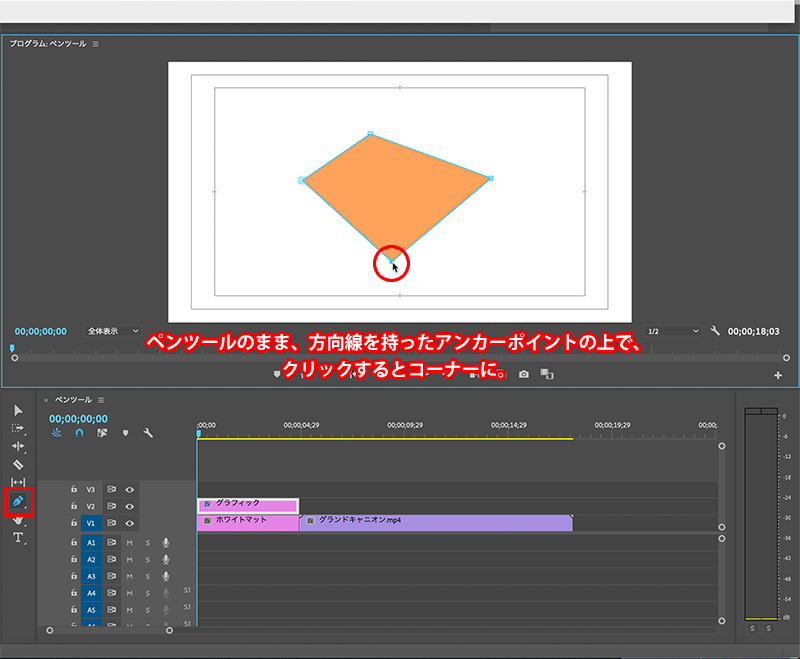
アンカーポイントに対して片側のセグメントだけ曲線にする場合は、アンカーポイントからoption【Alt】+shift【Shift】+ドラッグします。同じキー操作で、すでに方向線が両側に伸びている場合、片方の方向線だけを調整する場合は、方向点の上でoption【Alt】+shift【Shift】+ドラッグします。
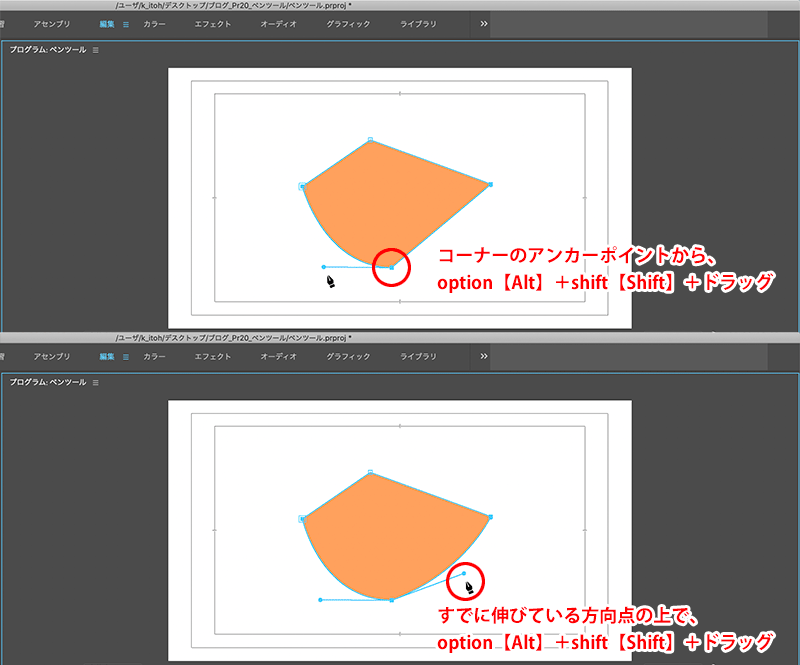
以下の通り、この操作は、長方形や楕円にも可能です。
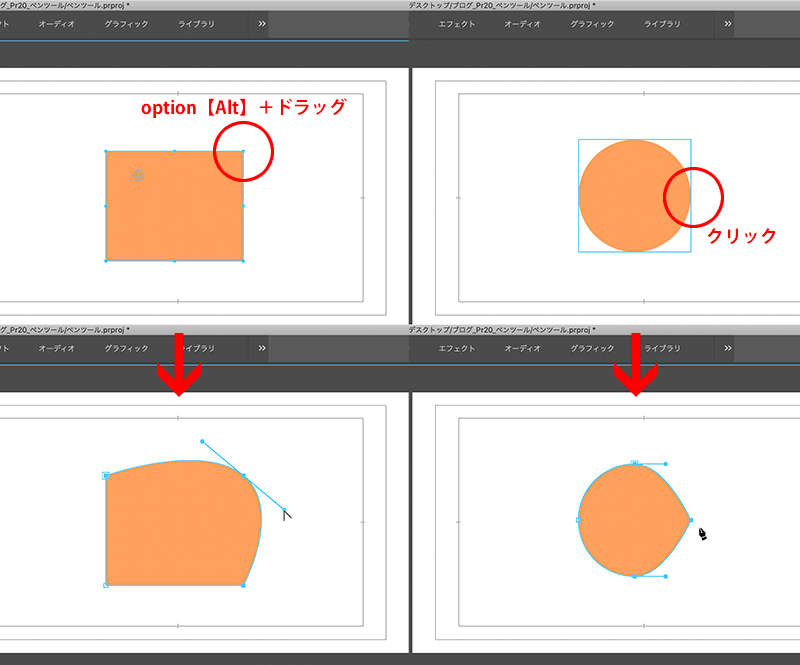
なお、アンカーポイントの追加と削除は従来通りのオペレーションになります。セグメント上にアンカーポイントを追加する場合は、ペンツールでそのままクリック、直線セグメントの上でクリックすると方向線を持たないアンカーポイントの追加、曲線セグメントの上でクリックすると方向線を持ったアンカーポイントが追加。アンカーポイントの削除は、削除したいアンカーポイントの上で、command【Ctrl】+クリック、になります。
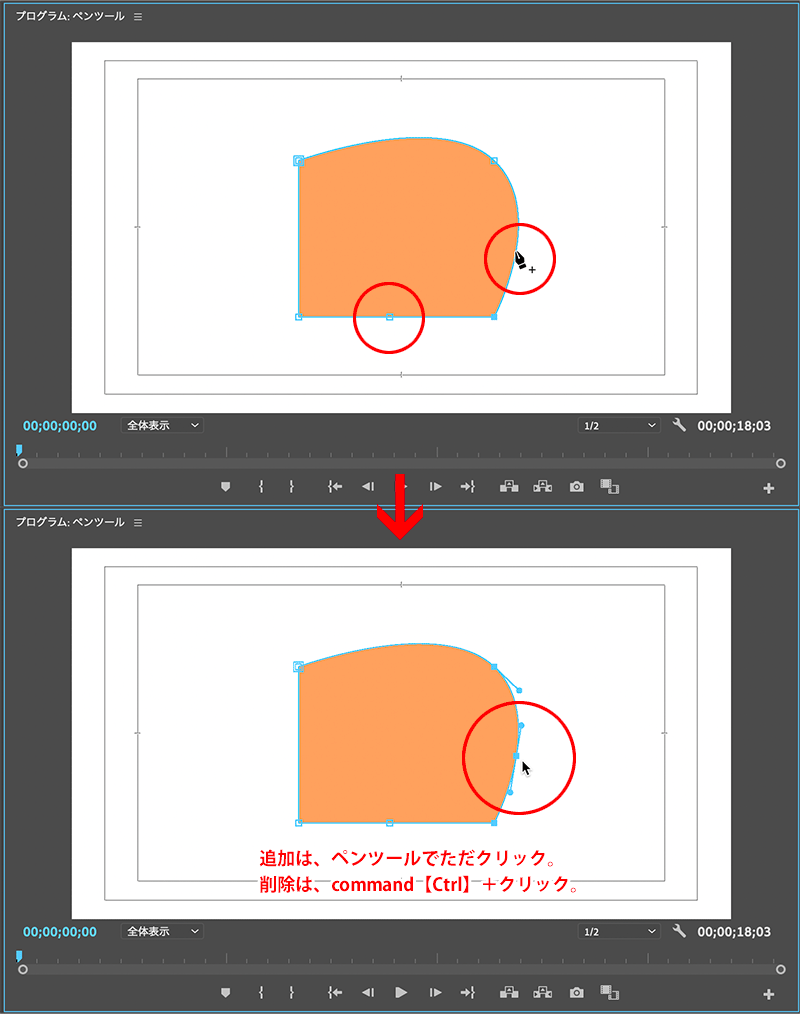
これらの特殊なシェイプの作成は、上記の通りタイトルの機能で作成するか、PhotoshopやIllustratorで作成して取り込むか、という方法でしたが、Premiere Proだけで、ある程度の自由なシェイプは描けるようになりましたので、ぜひ使ってみて下さい、なおこの機能は2020年5月アップデートの新機能となりますので、アップデートがまだの方はぜひアップデートして使ってみて下さい。
この記事を読んだ方にオススメの講座はこちら!
▼Premiere Pro 2020の使い方・基本トレーニング

イトウ先生のTips noteアーカイブ【2016年~】
○Illustrator CC 2015:ダイナミックシンボル
○Illustrator CC 2015:画像に書き出し・アセットの書き出し
○Illustrator CC 2017:サンプルテキストと異体字のコンテキスト表示
○Illustrator CC 2017:画像の切り抜き
○Illustrator CC 2018:バリアブルフォント
○Illustrator CC 2018:パペットワープ
○Illustrator CC 2018:変数パネルを使用したデータ結合・1
○Illustrator CC 2018:変数パネルを使用したデータ結合・2
○Illustrator CC 2018:テキストのデザインセット
○Illustrator CC 2018:新しくなったアートボード操作
○Illustrator CC 2019:フリーグラデーション
○Illustrator CC 2019:コンテンツに応じた切り抜き
○Illustrator CC 2019:グローバル編集
○Illustrator CC 2019:トリミング表示とプレゼンテーションモード
○Illustrator 2020:自動スペルチェック
○Illustrator 2020:カスタムツールバー
○Photoshop CC 2015:かすみを除去する
○Photoshop CC 2015:クイック書き出し
○Photoshop CC 2015:遠近法ワープ
○Photoshop CC 2015:顔立ちを調整
○Photoshop CC 2015:切り抜きのコンテンツに応じた塗りつぶし
○Photoshop CC 2015:マッチフォント
○Photoshop CC 2017:OpentypeSVGフォント
○Photoshop CC 2018:対称ペイント
○Photoshop CC 2018:被写体を選択
○Photoshop CC 2018:球パノラマ編集
○Photoshop CC 2018:曲線ペンツール
○Photoshop CC 2018:範囲マスク
○Photoshop CC 2019:フレームレイヤー
○Photoshop 2020:オブジェクト選択ツール
○Photoshop 2020:新しくなったワープ
○Photoshop 2020:新しくなった属性パネル
○Photoshop 2020:コンテンツに応じた塗りつぶし(全レイヤー対象)
○Photoshop 2020:パノラマのエッジを塗りつぶす
○Photoshop 2020:シャドウ・ハイライト
○InDesign CC 2015:字形を簡単に選択
○InDesign CC 2015:スタイルオーバーライドハイライター
○InDesign CC 2017:脚注の段抜き
○InDesign CC 2018:段落の囲み罫
○InDesign CC 2018:段落囲み罫の結合
○InDesign CC 2018:目次の強制改行を削除
○InDesign CC 2019:内容を自動認識に応じて合わせる
○InDesign CC 2019:同一設定段落の間隔
○InDesign CC 2019:表に脚注を追加する
○InDesign CC 2019:レイアウトを調整(フォントサイズを調整)
○AfterEffects CC 2015:タイムチューナー
○AfterEffects CC 2015:AIデータはレイヤーに分配で取り込む
○AfterEffects CC 2015:プレビューのコントロール
○AfterEffects CC 2015:スクリプト
○AfterEffects CC 2015:新しくなったMAXON CINEMA 4D Exporter
○AfterEffects CC 2015:マスクリファレンス
○AfterEffects CC 2015:スムーザー
○AfterEffects CC 2015:立体の旗を作る・1
○AfterEffects CC 2015:立体の旗を作る・2(CINEMA 4Dレンダラー)
○AfterEffects CC 2017:強化されたライブテキストテンプレート
○AfterEffects CC 2017:日付のトークン
○AfterEffects CC 2017:マーカーデュレーション
○AfterEffects CC 2017:他のレイヤーのエフェクトをプリコンポーズ無しで参照する
○AfterEffects CC 2017:拡張された平面フォルダ
○AfterEffects CC 2017:レイヤーのあるコンポジションに変換
○AfterEffects CC 2017:現在のフレームから静止画を作る
○AfterEffects CC 2017:最後のフレームでフリーズ
○AfterEffects CC 2017:サウンドの振幅を他のレイヤーで活用する、オーディオ振幅
○AfterEffects CC 2017:カンマ区切りの文字列をランダムに表示する
○AfterEffects CC 2017:CC Light Raysとトラッカー
○AfterEffects CC 2018:パスからヌルを作成
○AfterEffects CC 2018:モーショングラフィックステンプレート
○AfterEffects CC 2018:マスタープロパティ
○AfterEffects CC 2018:プロパティリンクのピックウィップ
○AfterEffects CC 2019:レスポンシブデザインー時間
○AfterEffects CC 2019:パペットベンドピン
○AfterEffects CC 2019:Mocha AE CC プラグイン
○AfterEffects CC 2019:Animate CC FLAファイルの読み込み
○AfterEffects CC 2019:コンテンツに応じた塗りつぶし
○AfterEffects CC 2019:トレイル(オニオンスキン)
○AfterEffects CC 2019:スネークケースとキャメルケース
○AfterEffects CC 2019:エクスプレッションを使った点灯・点滅
○AfterEffects 2020:エクスプレッション・text
○AfterEffects 2020:テーパー・波
○Premiere Pro CC 2015:デュレーションの補間方法
○Premiere Pro CC 2015:Liveテキストテンプレート
○Premiere Pro CC 2015:インジェスト設定とプロキシ
○Premiere Pro CC 2015:オープンキャプション(字幕)
○Premiere Pro CC 2017:VRワークフロー・その1
○Premiere Pro CC 2017:VRワークフロー・その2
○Premiere Pro CC 2017:グラフィッククリップとエッセンシャルグラフィックスパネル
○Premiere Pro CC 2017:キーボードショートカット
○Premiere Pro CC 2018:レスポンシブデザイン
○Premiere Pro CC 2018:複数のプロジェクトを同時に開く
○Premiere Pro CC 2018:スマホで撮ったビデオ(VFRビデオ)のサポート
○Premiere Pro CC 2018:自動ダッキング
○Premiere Pro CC 2018:比較表示と自動カラーマッチング
○Premiere Pro CC 2018:自動ラウドネス
○Premiere Pro CC 2019:ベクトルモーションコントロール
○Premiere Pro CC 2019:新しくなったアピアランス
○Premiere Pro CC 2019:ガイド
○Premiere Pro CC 2019:マスクトラッキングの高速化
○Premiere Pro CC 2019:クロマノイズ除去
○Premiere Pro CC 2019:フリーフォーム表示
○Premiere Pro 2020:オートリフレーム
○Premiere Pro 2020:20000%のタイムリマップ
○Premiere Pro 2020:プロダクション
○Premiere Pro 2020:アンカーポイント操作



