イトウ先生のTips note【Illustrator Beta版】3D・マテリアル

こんにちは、イマジカデジタルスケープの伊藤和博です。
今回は、Illustrator Beta版から開発中の機能で、「3D・マテリアル」をご紹介します。
この機能は、効果メニューにある「3D」機能の強化版ともいえる機能になりますが、これまでの3D機能が刷新され、さらにマテリアルパネルから3Dオブジェクトに対してマテリアルを適用できるようになる機能がBeta版に搭載されています。具体的には、以下のようなクオリティの機能になります。

マウスカーソルを沿えると確認できますが、3D機能ですので、見ての通り、アピアランスとしての適用になります。
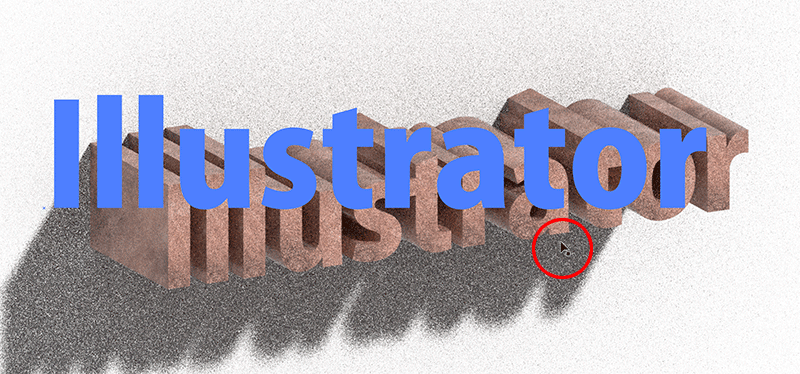
また、パネルを見ればそのクオリティの違いもわかるかと思います。左からマテリアルパネル、シンボルライブラリ、グラフィックスタイルライブラリ、となりますが、同じIllustratorから表示したパネル?と思えるくらい、クオリティに差があるのは一目瞭然です。
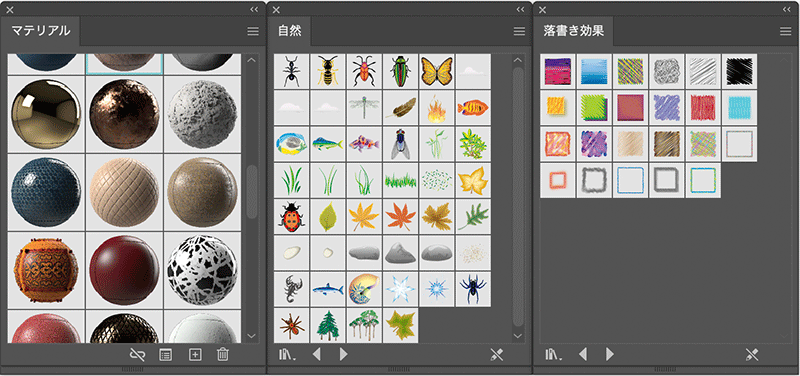
以前、Illustrator Beta版のブログでもご紹介しましたIllustratorの「回転ビューツール」は、2021年6月リリース(バージョン25.3)から正式に機能搭載されました。今回のこの3D・マテリアルの機能も正規版に搭載されると、Illustratorでの3Dオブジェクトの作成・編集する機会もこれまで以上に増えるのではないか?と思います。
ちなみに、このマテリアルのクオリティについてですが、3D・CG系の方はすでにご存知の通り、6月23日にAdobe Substance(サブスタンス) 3Dがリリースされました。
Substanceと言えば、元々はAllegorithmic(アルゴリズミック社(フランス))のアプリでしたが、2019年1月にAdobe社が買収を発表し、Adobe Substanceになったのは記憶に新しいかと思います。このSubstanceは、パラメトリックテクスチャリングという方法で、ビットマップの1/100という非常に軽量なテクスチャを書き出すことで有名です。今回リリースされたAdobe Substance 3Dは、Creative Cloudのようにいくつかの製品群になっており、以下で構成されます。
- Adobe Substance 3D Stager:3Dシーンの組み立て。部屋の空間を作る、など。
- Adobe Substance 3D Painter:3Dアセットにテクスチャを作成。ブラシによるペイントやカラー変更など。
- Adobe Substance 3D Sampler:実際にデジカメで撮影した画像からフォトリアルなサーフェス(面)の作成や、HDR環境に変換。
- Adobe Substance 3D Designer:マテリアル、パターン、画像フィルター、環境光、3Dモデルの作成。
- Adobe Substance 3D Modeler(Beta版):物理的な世界の空間入力を解釈し、実際のワークショップのように3Dモデルを造形。
という商品構成になっています。
おそらく、上記、Substance Designerなどで作成したマテリアルをIlllustratorに取り込む、というようなことも想定した上で開発中なのでは?と思えるくらい、マテリアルがリアルで、またマテリアル適用後も軽快な操作が可能になっています。
ただし、このブログの執筆時点では、この機能が実際に搭載されるまではまだ早い機能(=もう少し機能検証が必要な機能)との記載がありますので、正規版に搭載されるには少々早いかもしれませんが、おそらくIllustratorでのこれまでの3Dは、今後こう変わる、という部分をご紹介したいと思います。
●Extrude(押し出し)
Illustrator Beta版そのもののインストール方法や、何が新たに加わったか?の確認方法、Betaに不具合があった場合の報告の仕方、に関しましては、以前のブログイトウ先生のTips note【Illustrator Beta版】回転ビューツールを参照していただきたいのですが、今回は具体的なオペレーションからご説明したいと思います。
まず、2021までの従来のオペレーションを確認しますが、Illustratorのオブジェクトを3Dにするには、効果メニュー > 3D、の中から、お好みの3Dを選択します。今回は3D押し出しベベルを選択します。

表示されたウインドウ左下にあるプレビューにチェックを入れ、各設定項目に数値を入力するか、キューブのオブジェクトをマウスでドラッグすることで、3Dオブジェクトの向きなどを調整します。
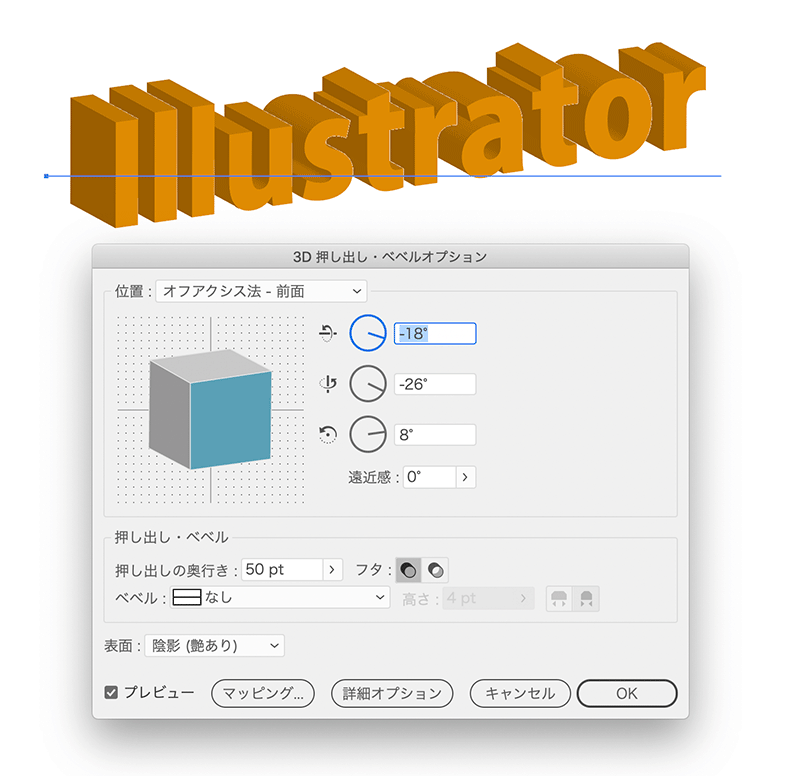
立体の各面にテクスチャなどの画像を貼る場合は、3D押し出しベベルを選択する前に、予めテクスチャにしたい画像を埋め込み画像としてアートボードに貼り、その画像をシンボルに登録しておきます。一度シンボルに登録した後は、最初に埋め込みで貼った画像は削除してかまいません。
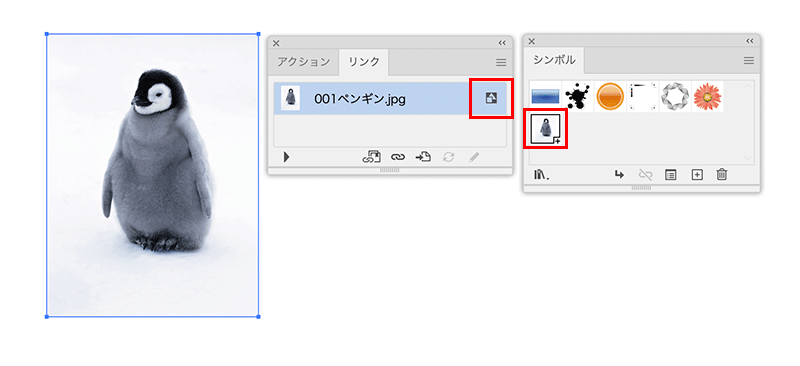
次に、3D押し出しベベルの「マッピング」をクリックし、シンボルの箇所から埋め込みで貼ったシンボル画像を選択し、そのシンボルを貼りたい面を選択すると、立体の表面にマッピングが可能、というものでした。
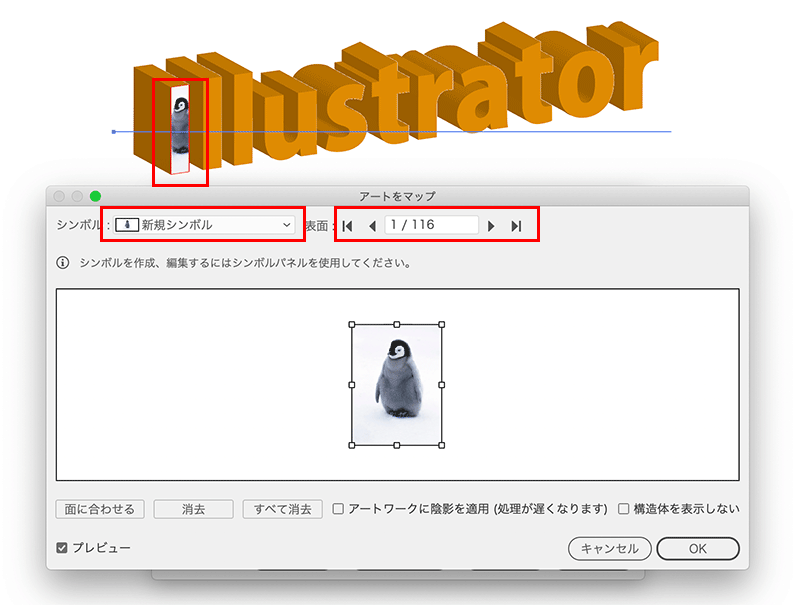
同様の手順で、Beta版から効果メニューを確認すると、Extrude(押し出し)と、Revolve(回転体)が表示されており、従来の機能は3D Classicにまとめて格納されています。
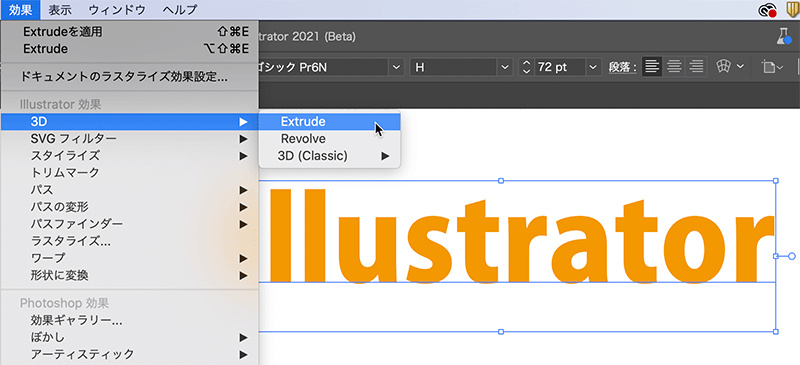
Extrude(押し出し)を選択すると、3Dパネルが表示され、「形状」タブがアクティブになります。このパネルは「回転」「形状」「光源」の3つのタブで構成されているのがわかります。

「形状」タブの側面のボタンで、いわゆるフタの設定が可能で、側面を塞ぐか、空けて空洞にするかの選択が可能です。
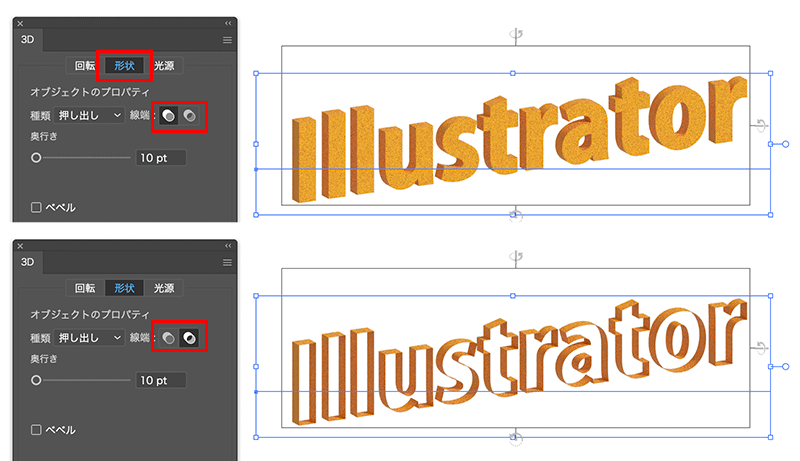
ベベルにチェックを入れると、角の形状を設定することが可能で、繰り返しなどの設定によって角の滑らかさの調整が可能になっています。
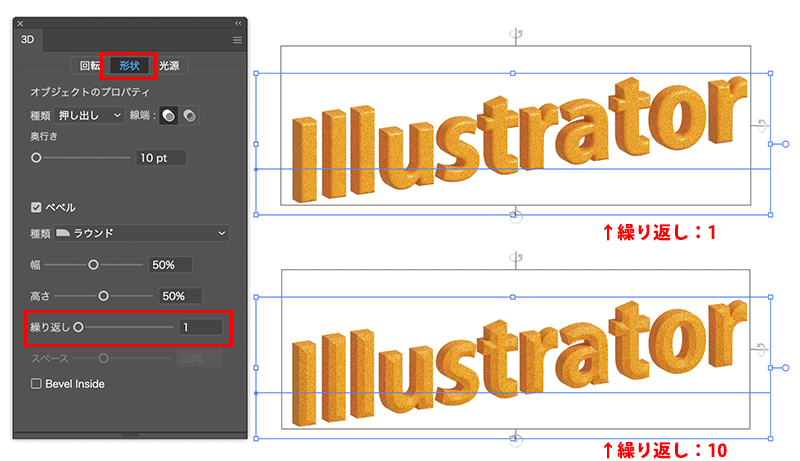
「光源」タブをクリックすると、照明のカスタマイズが可能で、強度、回転、高さ、曇り、カラー、環境光、シャドウのプロパティの各設定が可能になっており、環境光はデフォルトでオンになっています。オフにすると、立体の影の部分がより暗く返ります。

特筆すべきが、シャドウのプロパティにある「地面の位置」に関する設定で、現時点では、オブジェクトの背後、のみが選択可能ですが、これを選択すると、アートボードに立体の影を落とすことが可能になります。
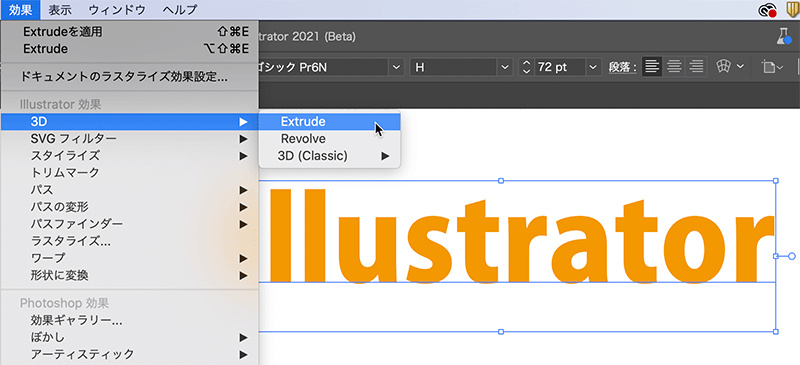
この影は、当然ながら光源の回転などの設定とリンクしており、影の落ちる角度は光源の回転や高さで変更することが可能です。
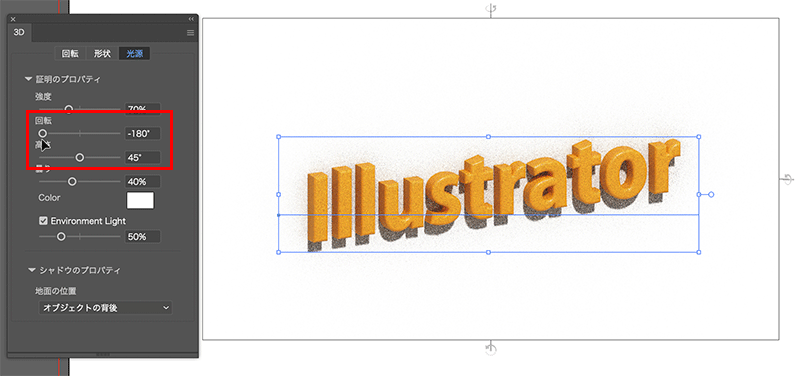
●Revolve(回転体)
3Dパネルにある「回転」は、これまでのIllustratorにもある「回転体」となり、垂直軸で1回転させて立体を形成するため、2D視で見た際、その立体の半分の形状をパスで作成した上で、Revolve(回転体)を選択します。
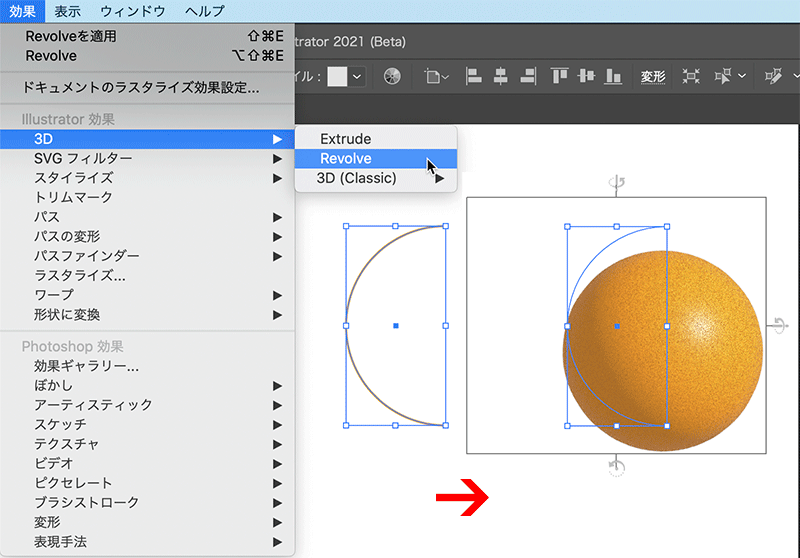
オフアクシス法やアイソメトリック法による視点の選択は従来通りとなりますが、現時点ではcoming Soonのパースペクティブという機能も確認できます。
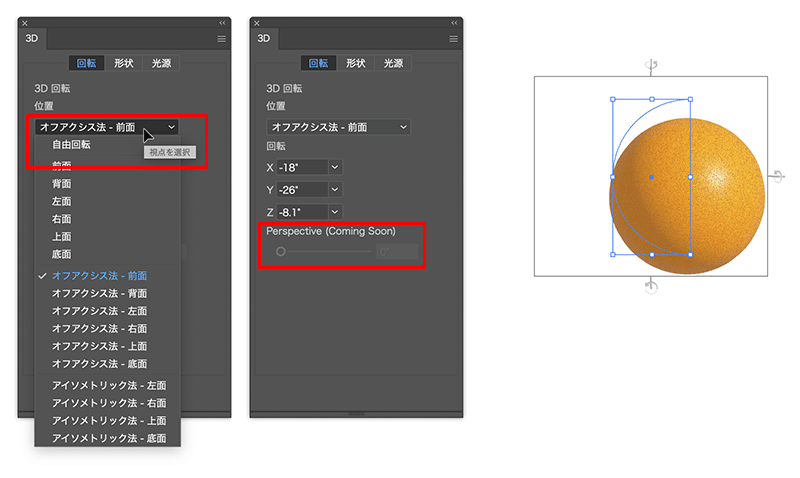
●オンキャンバスコントロール
また、操作面における新機能となりますが、Extrude(押し出し)も、Revolve(回転体)もそうですが、3Dを適用したオブジェクトにバウンディングボックスのようなオンキャンバスコントロールが追加され、このコントロールを直接ドラッグすると、立体の角度をマウス操作でできるようになっています。
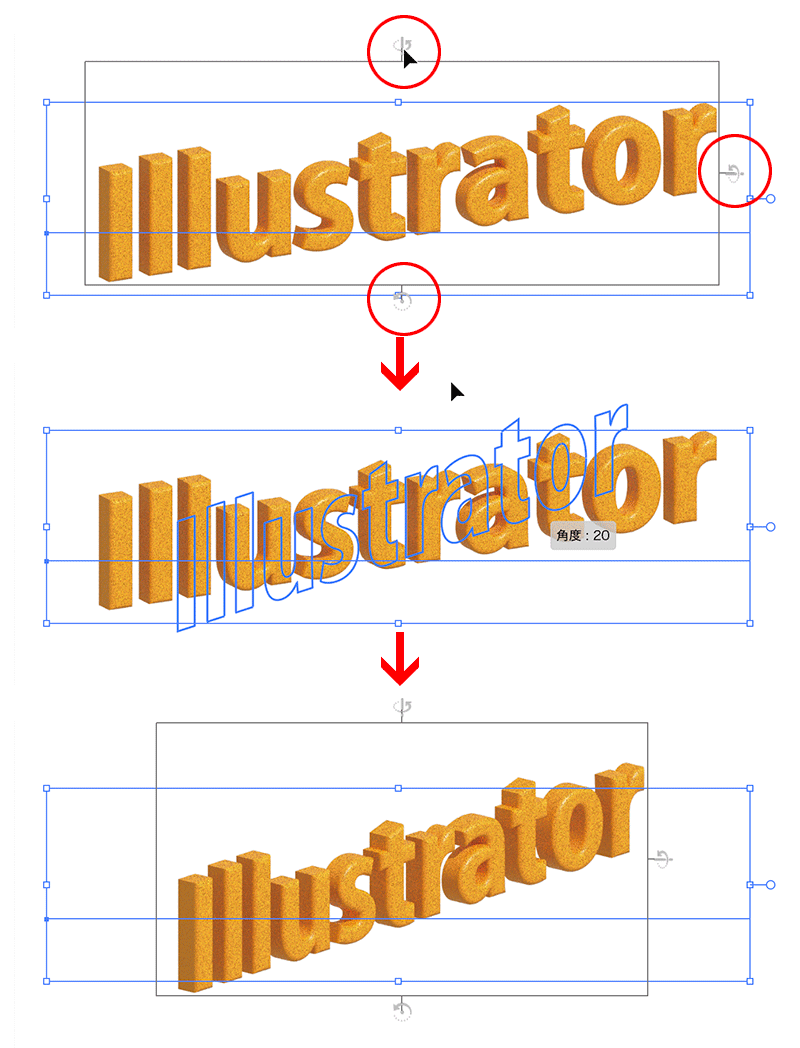
●マテリアルパネル
ウインドウメニュー > マテリアルパネル、を選択すると、3Dに適用できるマテリアルが表示されるため、適用したいマテリアルを3Dオブジェクトにドロップすると、マテリアルを適用することが可能になっています。
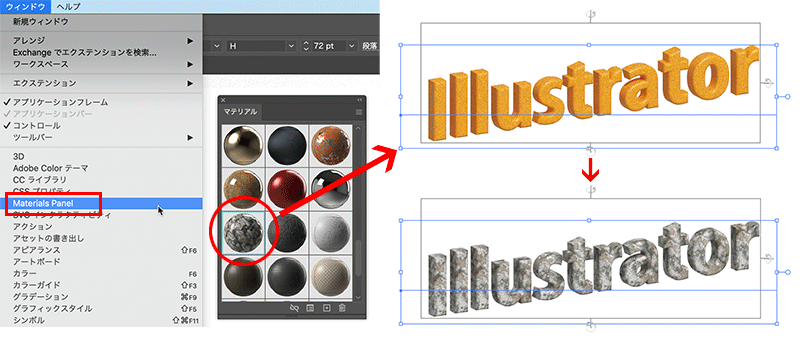
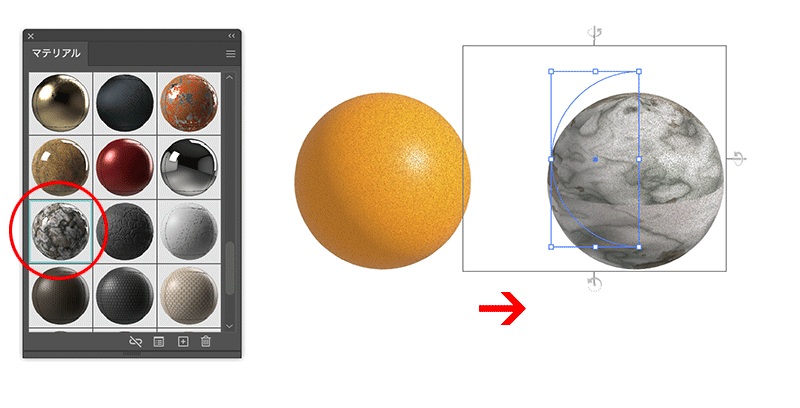
マテリアルパネルを見ての通りのクオリティとなりますが、おそらくSubstanceと連携してこれらのマテリアルを取り込むことが可能になるのではないかと思っています。
●分割・拡張
今回の3Dで適用されるマテリアルや、シャドウ部分などはすべて、アピアランスの分割・拡張を行うと、パスではなく埋め込み画像に変換されます。
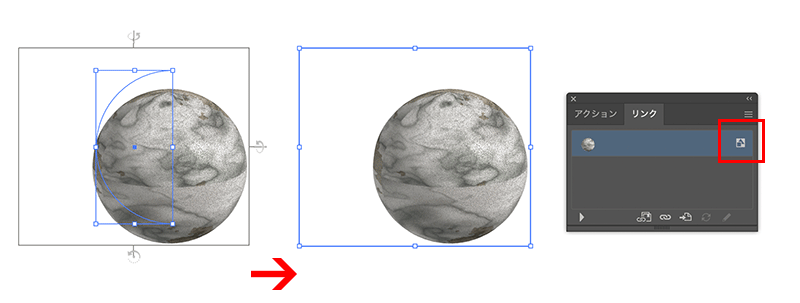
分割拡張した後、埋め込みを解除し、画像を抽出したものをPhotoshopで確認すると、300dpi相当の画像になっているのが確認できます。
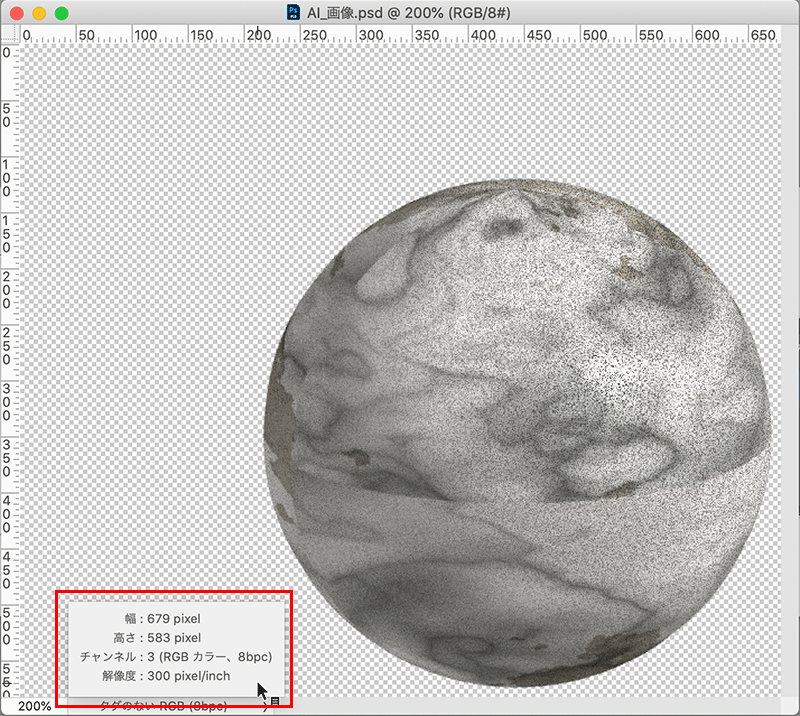
それにしても、とうとうここまで来たか、、という機能がIllustratorに搭載されようとしているのがこの3Dの機能で垣間見れますが、おそらくSubstanceのパラメトリックテクスチャリングを使用しているのではないかと思うくらい、とにかくマテリアルを使っても、立体に影を落としても非常に操作が軽く、軽快に動作します。
こういったマテリアルを使った3Dオブジェクトの表現は、PhotoshopやAfterEffects+Cinema 4dなどでは当然可能ではありますが、Illustratorだけでできるとなると、今後この機能を使ってロゴやタイトル作成を行う機会も増えてくるかと思いますので、興味のある方はぜひダウンロードして使ってみてください。
この記事を読んだ方にオススメの講座はこちら!
▼Illustrator 2020の使い方・基本トレーニング
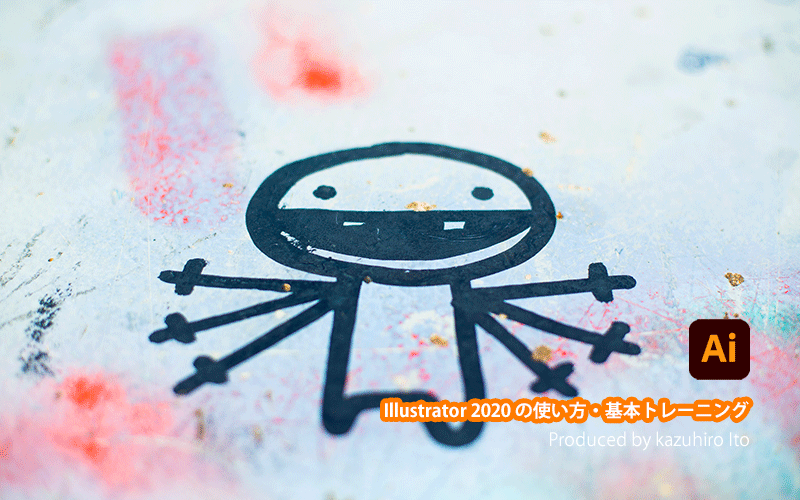
▼Illustrator 2020の使い方・基本トレーニング(2日間・オンライン受講(ライブ配信))
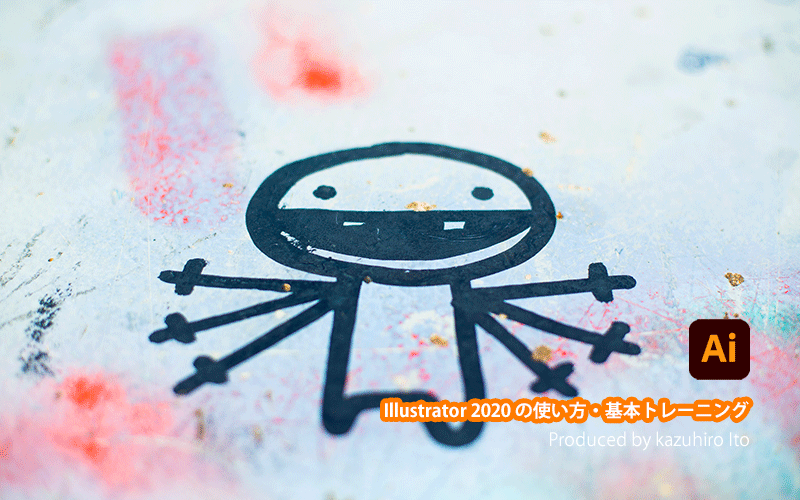
イトウ先生のTips noteアーカイブ【2016年~】
○Illustrator CC 2015:ダイナミックシンボル
○Illustrator CC 2015:画像に書き出し・アセットの書き出し
○Illustrator CC 2017:サンプルテキストと異体字のコンテキスト表示
○Illustrator CC 2017:画像の切り抜き
○Illustrator CC 2018:バリアブルフォント
○Illustrator CC 2018:パペットワープ
○Illustrator CC 2018:変数パネルを使用したデータ結合・1
○Illustrator CC 2018:変数パネルを使用したデータ結合・2
○Illustrator CC 2018:テキストのデザインセット
○Illustrator CC 2018:新しくなったアートボード操作
○Illustrator CC 2019:フリーグラデーション
○Illustrator CC 2019:コンテンツに応じた切り抜き
○Illustrator CC 2019:グローバル編集
○Illustrator CC 2019:トリミング表示とプレゼンテーションモード
○Illustrator 2020:自動スペルチェック
○Illustrator 2020:カスタムツールバー
○Illustrator 2020:100倍のカンバスサイズ
○Illustrator 2020:カンバス上のオブジェクトのロック解除
○Illustrator 2020:グリフにスナップ・整列と、フォントの高さ設定
○Illustrator 2021:オブジェクトを再配色・カラーテーマピッカー
○Illustrator 2021:リピートアートワーク
○Illustrator 2021:角度ガイドにスナップの向上
○Illustrator 2021:日本語のグリフにスナップ
○Illustrator Beta版:回転ビューツール
○Illustrator 2021:書式なしでペースト
○Illustrator Beta版:3D・マテリアル
○Photoshop CC 2015:かすみを除去する
○Photoshop CC 2015:クイック書き出し
○Photoshop CC 2015:遠近法ワープ
○Photoshop CC 2015:顔立ちを調整
○Photoshop CC 2015:切り抜きのコンテンツに応じた塗りつぶし
○Photoshop CC 2015:マッチフォント
○Photoshop CC 2017:OpentypeSVGフォント
○Photoshop CC 2018:対称ペイント
○Photoshop CC 2018:被写体を選択
○Photoshop CC 2018:球パノラマ編集
○Photoshop CC 2018:曲線ペンツール
○Photoshop CC 2018:範囲マスク
○Photoshop CC 2019:フレームレイヤー
○Photoshop 2020:オブジェクト選択ツール
○Photoshop 2020:新しくなったワープ
○Photoshop 2020:新しくなった属性パネル
○Photoshop 2020:コンテンツに応じた塗りつぶし(全レイヤー対象)
○Photoshop 2020:パノラマのエッジを塗りつぶす
○Photoshop 2020:シャドウ・ハイライト
○Photoshop 2020:コンテンツに応じた被写体を選択
○Photoshop 2020:CameraRaw12.3
○Photoshop 2020:フォントの自動アクティベーション
○Photoshop 2020:回転可能なパターンの追加
○Photoshop 2021:空を置き換え
○Photoshop 2021:ニューラルフィルター
○Photoshop 2021:コンテンツに応じたトレースツール
○Photoshop 2021:シェイプの強化されたプロパティ・三角形ツール
○Photoshop 2021:改善されたニューラルフィルター
○InDesign CC 2015:字形を簡単に選択
○InDesign CC 2015:スタイルオーバーライドハイライター
○InDesign CC 2017:脚注の段抜き
○InDesign CC 2018:段落の囲み罫
○InDesign CC 2018:段落囲み罫の結合
○InDesign CC 2018:目次の強制改行を削除
○InDesign CC 2019:内容を自動認識に応じて合わせる
○InDesign CC 2019:同一設定段落の間隔
○InDesign CC 2019:表に脚注を追加する
○InDesign CC 2019:レイアウトを調整(フォントサイズを調整)
○InDesign 2021:被写体に応じたテキストの回り込み
○InDesign 2021:カラーの検索置換
○InDesign 2021:オプティカルサイズをバリアブルフォントのフォントサイズにマッピング
○AfterEffects CC 2015:タイムチューナー
○AfterEffects CC 2015:AIデータはレイヤーに分配で取り込む
○AfterEffects CC 2015:プレビューのコントロール
○AfterEffects CC 2015:スクリプト
○AfterEffects CC 2015:新しくなったMAXON CINEMA 4D Exporter
○AfterEffects CC 2015:マスクリファレンス
○AfterEffects CC 2015:スムーザー
○AfterEffects CC 2015:立体の旗を作る・1
○AfterEffects CC 2015:立体の旗を作る・2(CINEMA 4Dレンダラー)
○AfterEffects CC 2017:強化されたライブテキストテンプレート
○AfterEffects CC 2017:日付のトークン
○AfterEffects CC 2017:マーカーデュレーション
○AfterEffects CC 2017:他のレイヤーのエフェクトをプリコンポーズ無しで参照する
○AfterEffects CC 2017:拡張された平面フォルダ
○AfterEffects CC 2017:レイヤーのあるコンポジションに変換
○AfterEffects CC 2017:現在のフレームから静止画を作る
○AfterEffects CC 2017:最後のフレームでフリーズ
○AfterEffects CC 2017:サウンドの振幅を他のレイヤーで活用する、オーディオ振幅
○AfterEffects CC 2017:カンマ区切りの文字列をランダムに表示する
○AfterEffects CC 2017:CC Light Raysとトラッカー
○AfterEffects CC 2018:パスからヌルを作成
○AfterEffects CC 2018:モーショングラフィックステンプレート
○AfterEffects CC 2018:マスタープロパティ
○AfterEffects CC 2018:プロパティリンクのピックウィップ
○AfterEffects CC 2019:レスポンシブデザインー時間
○AfterEffects CC 2019:パペットベンドピン
○AfterEffects CC 2019:Mocha AE CC プラグイン
○AfterEffects CC 2019:Animate CC FLAファイルの読み込み
○AfterEffects CC 2019:コンテンツに応じた塗りつぶし
○AfterEffects CC 2019:トレイル(オニオンスキン)
○AfterEffects CC 2019:スネークケースとキャメルケース
○AfterEffects CC 2019:エクスプレッションを使った点灯・点滅
○AfterEffects 2020:エクスプレッション・text
○AfterEffects 2020:テーパー・波
○AfterEffects 2021:モーショングラフィックステンプレート内のメディアの置き換え
○AfterEffects 2021:リアルタイム3Dドラフトプレビュー
○AfterEffects Beta版:マルチフレームレンダリング
○Premiere Pro CC 2015:デュレーションの補間方法
○Premiere Pro CC 2015:Liveテキストテンプレート
○Premiere Pro CC 2015:インジェスト設定とプロキシ
○Premiere Pro CC 2015:オープンキャプション(字幕)
○Premiere Pro CC 2017:VRワークフロー・その1
○Premiere Pro CC 2017:VRワークフロー・その2
○Premiere Pro CC 2017:グラフィッククリップとエッセンシャルグラフィックスパネル
○Premiere Pro CC 2017:キーボードショートカット
○Premiere Pro CC 2018:レスポンシブデザイン
○Premiere Pro CC 2018:複数のプロジェクトを同時に開く
○Premiere Pro CC 2018:スマホで撮ったビデオ(VFRビデオ)のサポート
○Premiere Pro CC 2018:自動ダッキング
○Premiere Pro CC 2018:比較表示と自動カラーマッチング
○Premiere Pro CC 2018:自動ラウドネス
○Premiere Pro CC 2019:ベクトルモーションコントロール
○Premiere Pro CC 2019:新しくなったアピアランス
○Premiere Pro CC 2019:ガイド
○Premiere Pro CC 2019:マスクトラッキングの高速化
○Premiere Pro CC 2019:クロマノイズ除去
○Premiere Pro CC 2019:フリーフォーム表示
○Premiere Pro 2020:オートリフレーム
○Premiere Pro 2020:20000%のタイムリマップ
○Premiere Pro 2020:プロダクション
○Premiere Pro 2020:アンカーポイント操作
○Premiere Pro 2020:シーン編集の自動検出




