イトウ先生のTips note【Premiere Pro 2020】20000%のタイムリマップ

こんにちは、イマジカデジタルスケープの伊藤和博です。
今週は、Premiere Pro 2020から新機能で、「20000%のタイムリマップ」をご紹介します。
「タイムリマップ」という機能そのものは、映像の「時間を操作する機能(時間伸長)」になり、タイムラプス(=早回し)やスローを作成する場合に使用したり、また、ビデオの中に一定の停止時間を作る、などを行う機能になります。単にビデオの速度「だけ」を調整する場合には、タイムリマップの他に、レート調整ツールや、クリップメニューにある速度・デュレーション、という機能を使用して調整も可能で、クリップメニューにある速度・デュレーションは最大10000%まで、レート調整ツールを使えば10000%を超える調整も可能です。
ただし、このレート調整ツールや、速度・デュレーションは、あくまでタイムラインで選択したクリップ一律での調整になるため、これらの機能を使用してビデオクリップの一部分だけをタイムラプスやスローにする場合は、クリップをレーザーツールで予め切っておく、などが必要になります。
一方で、タイムリマップは、1つのクリップの中にタイムラプスやスローを混在できる機能になり、これらの時間伸長に応じて、クリップのデュレーション(尺)も自動的に伸長します。このタイムリマップの機能そのものは、Prermiere Proではデフォルトのエフェクトとして当初から搭載していましたが、Premiere Pro 2020からタイプリマップで行えるスピードの調整が、従来バージョン(1000%)の20倍(20000%)になり、長時間の映像でも非常に短い時間のタイムラプスを作ることができるようになりました。
今回は、そのタイムリマップの使い方を含めてご紹介したいと思います。
●さっそくやってみよう!
まずは、以下のようなビデオがあったとします。このビデオはもともと40秒程度のビデオですが、永遠と40秒間同じような映像になるため、5秒でカットしています(音はなりません)。
このオリジナルのビデオにタイムリマップを適用したいと思いますが、まずはビデオをタイムラインに入れた後、ビデオクリップを選択した状態で、エフェクトコントロールパネルにあるタイムリマップを確認します。
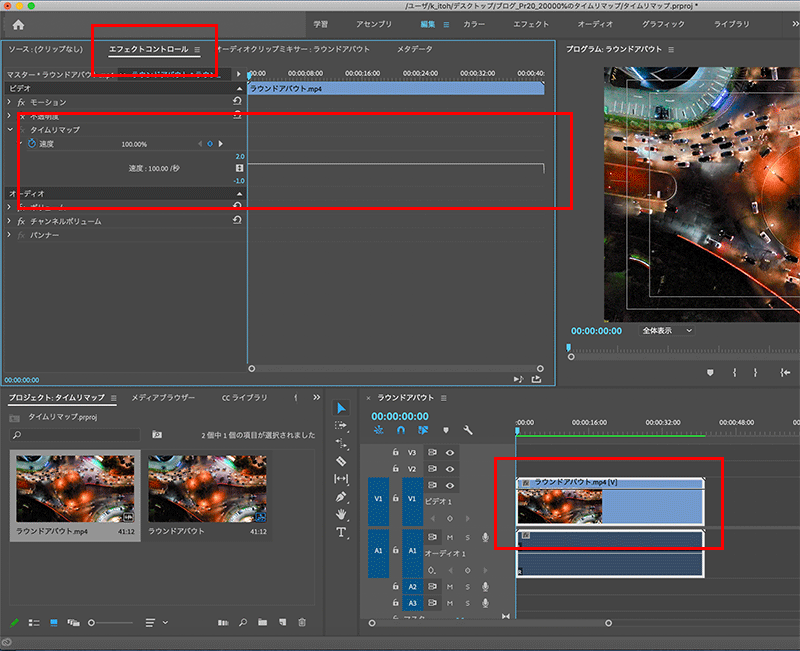
速度のストップウォッチを確認すると、すでに青くなっているため、タイムリマップは自動キーフレームのエフェクト、となりますが、速度の横にある三角をクリックし、展開すると、ラバーバンド(水平線)が表示されるのが分かります。このラバーバンドを上下にドラッグすることで、速度の調整が可能になります。上にドラッグすると早回し、下にドラッグするとスローになります。ラバーバンドを上にドラッグし、タイムリマップの速度が200%になると、いわゆる2倍速になります。なお、ラバーバンドはただ上下にドラッグすると1%づつ、shift【Shift】+上下にドラッグすると、5%づつ数値を変化させることが可能です。
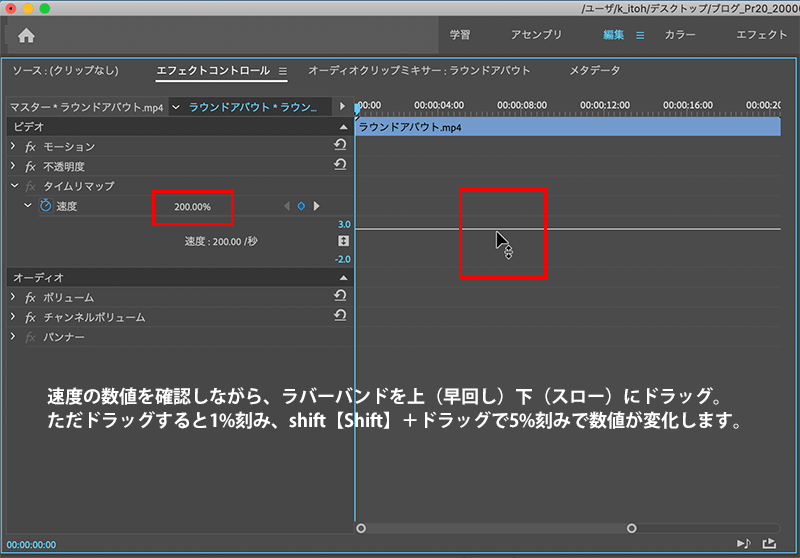
一度設定したタイムリマップをやり直す場合は、いわゆるキーフレームの削除と同じで、青くなっているストップウォッチをクリックします。既存のキーフレームを削除しますか?と警告を出すため、OKした後、再度ストップウォッチをクリックすると、デフォルトの100%に戻すことが可能です。
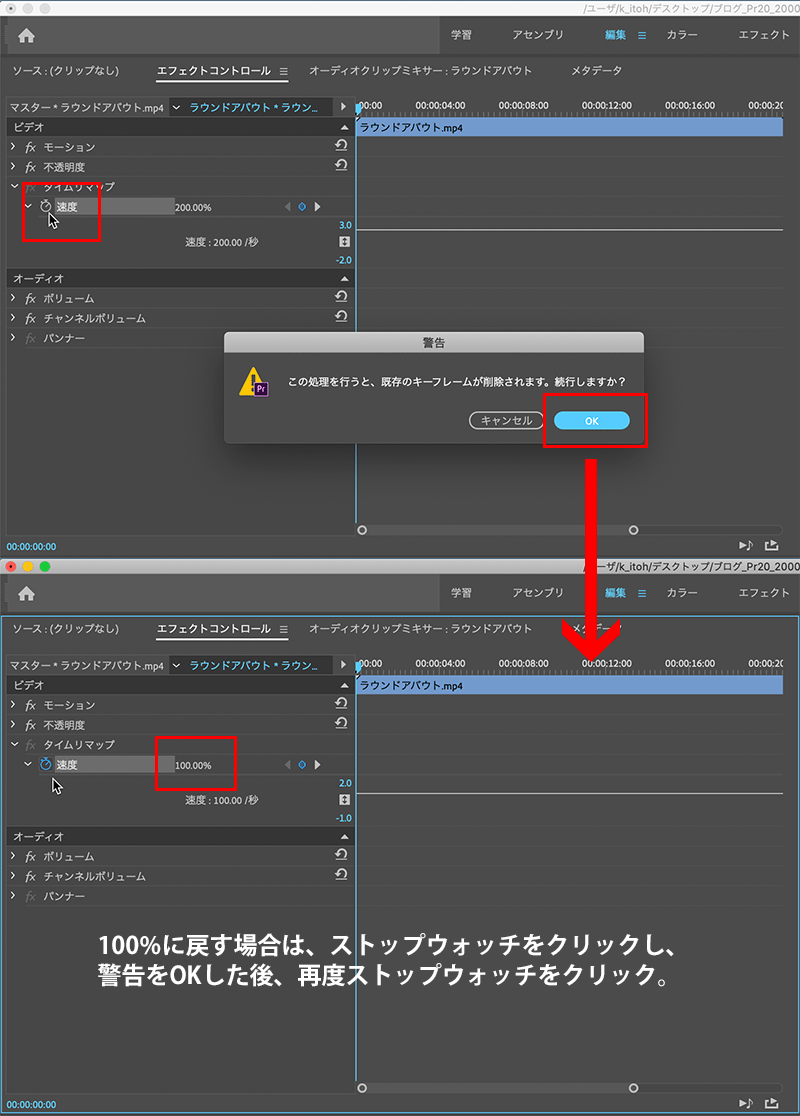
「ビデオの5秒目から35秒目までをタイムラプスで早回ししたい」という場合は、5秒目と35秒目にタイムリマップのキーフレームを追加します。
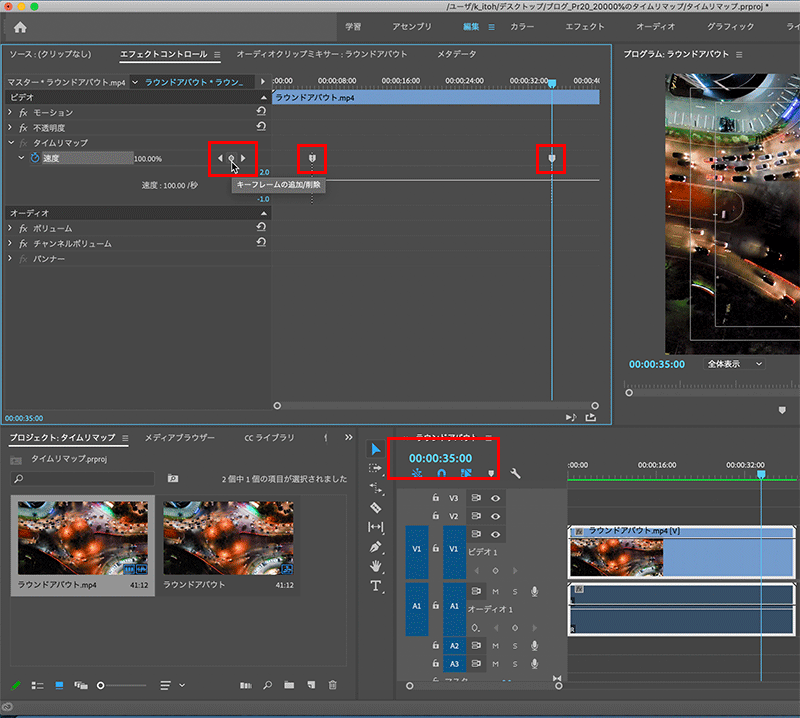
キーフレームとキーフレームの間にあるラバーバンドをマウスでつかんで上下にドラッグすると、その間がタイムラプスやスローになります。なお、何%の速度になっているかを確認する場合は、再生ヘッドを動かしたラバーバンドの上に合わせると、現在のラバーバンドの速度が表示されるようになります。
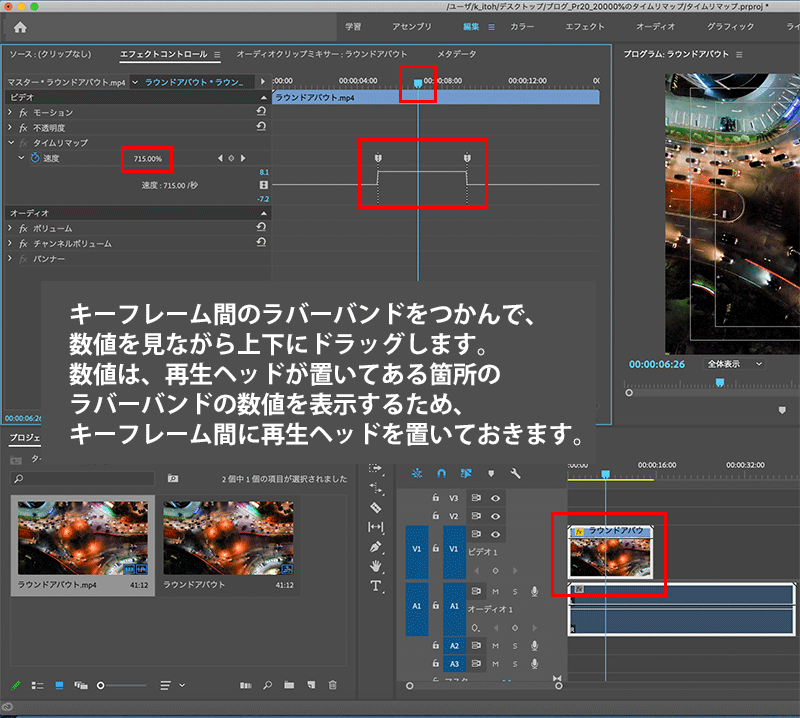
なお、タイムリマップは、オーディオとビデオがリンクされているクリップの速度を変更した場合、リンクはそのままですが、オーディオにはタイムリマップは適用されません。
また、タイムリマップは、タイムラインパネル上のクリップにのみ適用可能で、マスタークリップには適用できません。
●タイムラインパネル上で操作
以下の通り、Premiere Pro CC2019までのタイムリマップは最大1000%でしたので、20倍の処理ができるようになったのが分かります。
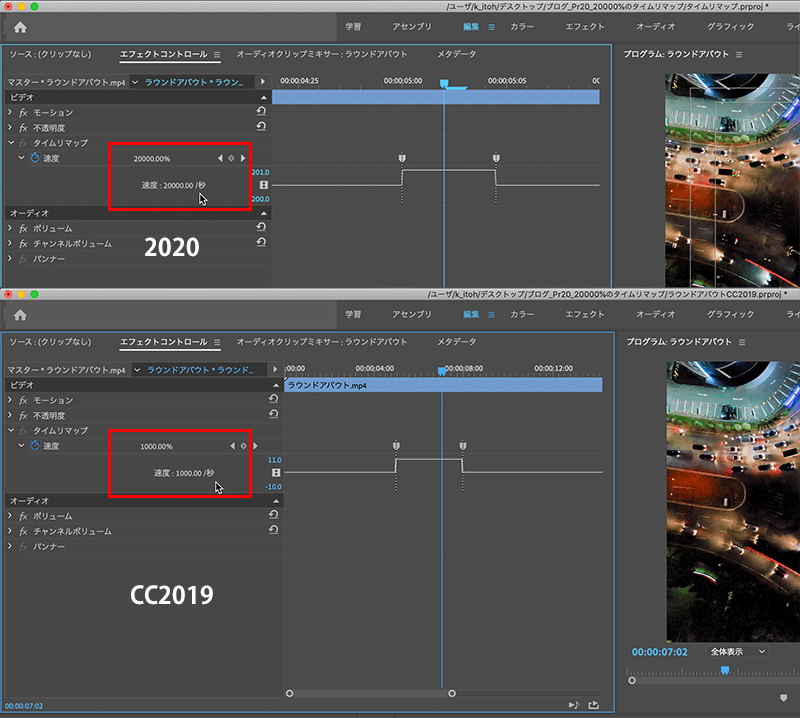
上記のビデオの5秒目から35秒目までを20000%で早回しすると以下のようになります(約12秒。音はなりません)。5秒目から数フレーム間、何かトランジションがかかったように見えますが、5秒目から35秒目までの30秒間を20000%で早回しにしています。
なお、タイムラインパネルのクリップ上でタイムリマップを行うことも可能です。ビデオトラックのトラック名の書いてある箇所の右側をダブルクリックすると、クリップが展開し大きく表示されるため、大きく表示されたクリップの上で右クリックし、クリップキーフレームを表示 < タイムリマップ < 速度、を選択すると、クリップ上にラバーバンドが表示されます。
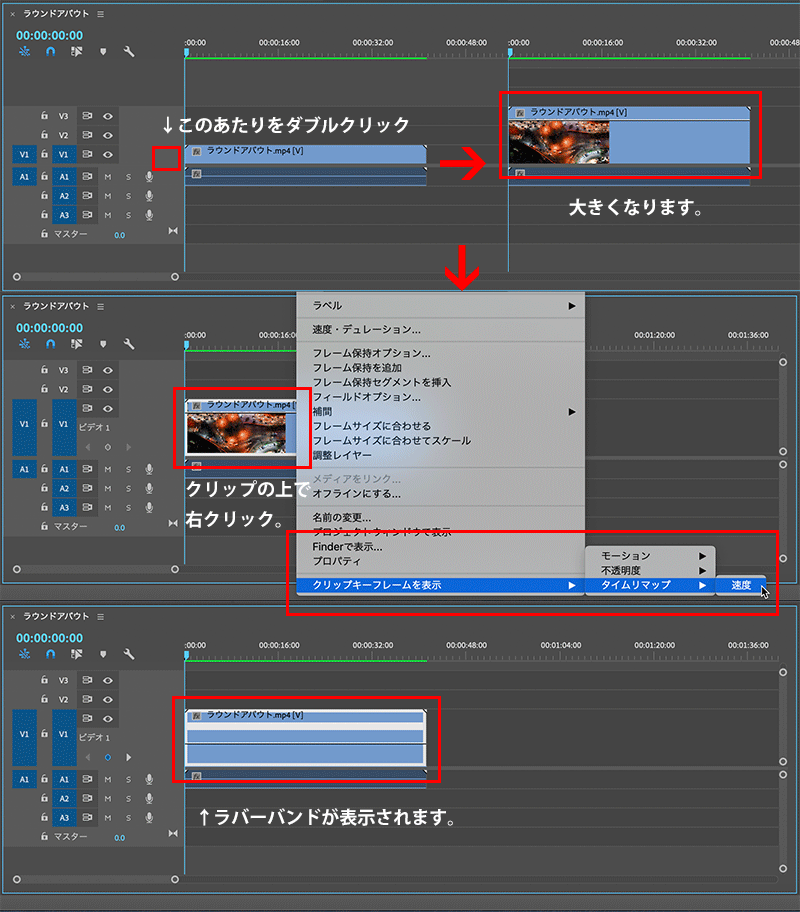
指定した時間に再生ヘッドを合わせて、トラック名の右側にあるキーフレームの追加からキーフレームを追加し、キーの間にあるラバーバンドを上下にドラッグします。何%のタイムリマップに設定されているかはドラッグ中にタイトルで表示されます。
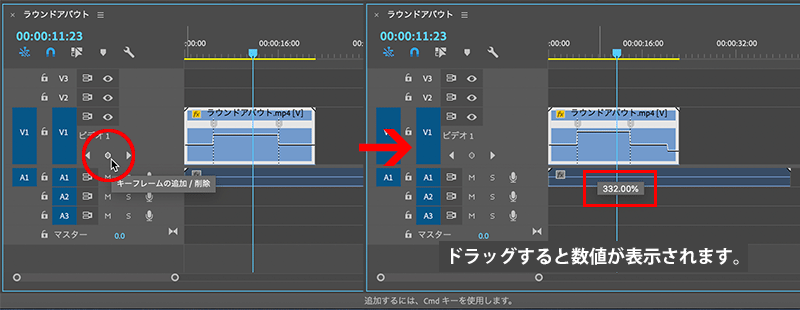
CC2019までのPremiere Proではタイムリマップは1000%が上限でしたので、20000%を行う場合はレート調整ツールで調整して・・という方法でしたが、一気に20倍の20000%まで処理が可能になりました。長時間のビデオでもタイムリマップだけで処理が可能になりましたので、バージョンアップがまだの方はぜひバージョンアップして使ってみてください。
この記事を読んだ方にオススメの講座はこちら!
▼Premiere Pro 2020の使い方・基本トレーニング

イトウ先生のTips noteアーカイブ【2016年~】
○Illustrator CC 2015:ダイナミックシンボル
○Illustrator CC 2015:画像に書き出し・アセットの書き出し
○Illustrator CC 2017:サンプルテキストと異体字のコンテキスト表示
○Illustrator CC 2017:画像の切り抜き
○Illustrator CC 2018:バリアブルフォント
○Illustrator CC 2018:パペットワープ
○Illustrator CC 2018:変数パネルを使用したデータ結合・1
○Illustrator CC 2018:変数パネルを使用したデータ結合・2
○Illustrator CC 2018:テキストのデザインセット
○Illustrator CC 2018:新しくなったアートボード操作
○Illustrator CC 2019:フリーグラデーション
○Illustrator CC 2019:コンテンツに応じた切り抜き
○Illustrator CC 2019:グローバル編集
○Illustrator CC 2019:トリミング表示とプレゼンテーションモード
○Illustrator 2020:自動スペルチェック
○Photoshop CC 2015:かすみを除去する
○Photoshop CC 2015:クイック書き出し
○Photoshop CC 2015:遠近法ワープ
○Photoshop CC 2015:顔立ちを調整
○Photoshop CC 2015:切り抜きのコンテンツに応じた塗りつぶし
○Photoshop CC 2015:マッチフォント
○Photoshop CC 2017:OpentypeSVGフォント
○Photoshop CC 2018:対称ペイント
○Photoshop CC 2018:被写体を選択
○Photoshop CC 2018:球パノラマ編集
○Photoshop CC 2018:曲線ペンツール
○Photoshop CC 2018:範囲マスク
○Photoshop CC 2019:フレームレイヤー
○Photoshop 2020:オブジェクト選択ツール
○Photoshop 2020:新しくなったワープ
○Photoshop 2020:新しくなった属性パネル
○Photoshop 2020:コンテンツに応じた塗りつぶし(全レイヤー対象)
○InDesign CC 2015:字形を簡単に選択
○InDesign CC 2015:スタイルオーバーライドハイライター
○InDesign CC 2017:脚注の段抜き
○InDesign CC 2018:段落の囲み罫
○InDesign CC 2018:段落囲み罫の結合
○InDesign CC 2018:目次の強制改行を削除
○InDesign CC 2019:内容を自動認識に応じて合わせる
○InDesign CC 2019:同一設定段落の間隔
○InDesign CC 2019:表に脚注を追加する
○InDesign CC 2019:レイアウトを調整(フォントサイズを調整)
○AfterEffects CC 2015:タイムチューナー
○AfterEffects CC 2015:AIデータはレイヤーに分配で取り込む
○AfterEffects CC 2015:プレビューのコントロール
○AfterEffects CC 2015:スクリプト
○AfterEffects CC 2015:新しくなったMAXON CINEMA 4D Exporter
○AfterEffects CC 2015:マスクリファレンス
○AfterEffects CC 2015:スムーザー
○AfterEffects CC 2015:立体の旗を作る・1
○AfterEffects CC 2015:立体の旗を作る・2(CINEMA 4Dレンダラー)
○AfterEffects CC 2017:強化されたライブテキストテンプレート
○AfterEffects CC 2017:日付のトークン
○AfterEffects CC 2017:マーカーデュレーション
○AfterEffects CC 2017:他のレイヤーのエフェクトをプリコンポーズ無しで参照する
○AfterEffects CC 2017:拡張された平面フォルダ
○AfterEffects CC 2017:レイヤーのあるコンポジションに変換
○AfterEffects CC 2017:現在のフレームから静止画を作る
○AfterEffects CC 2017:最後のフレームでフリーズ
○AfterEffects CC 2017:サウンドの振幅を他のレイヤーで活用する、オーディオ振幅
○AfterEffects CC 2017:カンマ区切りの文字列をランダムに表示する
○AfterEffects CC 2017:CC Light Raysとトラッカー
○AfterEffects CC 2018:パスからヌルを作成
○AfterEffects CC 2018:モーショングラフィックステンプレート
○AfterEffects CC 2018:マスタープロパティ
○AfterEffects CC 2018:プロパティリンクのピックウィップ
○AfterEffects CC 2019:レスポンシブデザインー時間
○AfterEffects CC 2019:パペットベンドピン
○AfterEffects CC 2019:Mocha AE CC プラグイン
○AfterEffects CC 2019:Animate CC FLAファイルの読み込み
○AfterEffects CC 2019:コンテンツに応じた塗りつぶし
○AfterEffects CC 2019:トレイル(オニオンスキン)
○AfterEffects CC 2019:スネークケースとキャメルケース
○AfterEffects CC 2019:エクスプレッションを使った点灯・点滅
○AfterEffects 2020:エクスプレッション・text
○Premiere Pro CC 2015:デュレーションの補間方法
○Premiere Pro CC 2015:Liveテキストテンプレート
○Premiere Pro CC 2015:インジェスト設定とプロキシ
○Premiere Pro CC 2015:オープンキャプション(字幕)
○Premiere Pro CC 2017:VRワークフロー・その1
○Premiere Pro CC 2017:VRワークフロー・その2
○Premiere Pro CC 2017:グラフィッククリップとエッセンシャルグラフィックスパネル
○Premiere Pro CC 2017:キーボードショートカット
○Premiere Pro CC 2018:レスポンシブデザイン
○Premiere Pro CC 2018:複数のプロジェクトを同時に開く
○Premiere Pro CC 2018:スマホで撮ったビデオ(VFRビデオ)のサポート
○Premiere Pro CC 2018:自動ダッキング
○Premiere Pro CC 2018:比較表示と自動カラーマッチング
○Premiere Pro CC 2018:自動ラウドネス
○Premiere Pro CC 2019:ベクトルモーションコントロール
○Premiere Pro CC 2019:新しくなったアピアランス
○Premiere Pro CC 2019:ガイド
○Premiere Pro CC 2019:マスクトラッキングの高速化
○Premiere Pro CC 2019:クロマノイズ除去
○Premiere Pro CC 2019:フリーフォーム表示
○Premiere Pro 2020:オートリフレーム
○Premiere Pro 2020:20000%のタイムリマップ




