イトウ先生のTips note【Photoshop CC 2015】遠近法ワープ

こんにちは、イマジカデジタルスケープの伊藤和博です。
今週は、Photoshop CC 2015から、画像のゆがみを矯正する「遠近法ワープ」をご紹介します。
遠近法ワープは、先日トレーニングをご受講いただいた方からご質問をいただいた内容でしたが、トレーニング中にご説明する時間がなかったためブログで取り上げさせていただきます。
カメラのレンズ特性等で、パースがゆがんでしまって見える画像を矯正するのが遠近法ワープです。この機能はCCから搭載されているものですが、この機能を使用できるかどうかはPCの性能に依存する部分があり、グラフィックプロセッサーを使用した状態でないと機能しませんので、環境設定 > パフォーマンス> グラフィックプロセッサーを使用、にチェックが入っているかどうか、確認してから行いましょう。
●さっそくやってみよう!
まずはゆがみを矯正したい画像を用意します。今回のこの画像はフリーの画像となりますが、提供先は画像の下に著作権とリンク表記を明記いたしましたのでご確認いただければ、と思います。

重厚な雰囲気が伝わってくる趣のある写真ですね。
私は現場に行ったことがありませんので状況がわかりませんが、この写真の床の部分と、正面左手前にある窓の縁が斜めになっているため、今回は遠近法ワープでこれらを水平・垂直に修正しててみたいと思います。
まずは、編集メニュー > 遠近法ワープを選択します。メニューから選択後、画像の上でただクリックすると「クアッド」と呼ばれるメッシュが表示されます。このメッシュの四つ角にあるハンドルをドラッグし、矯正したい面のコーナーにハンドルをあわせていきます。
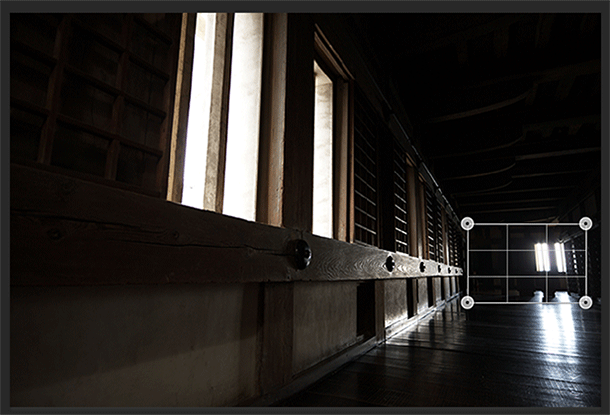
作成したクアッドを削除したい場合は、オプションバーの「すべてのクアッドを削除」をクリックすると最初から行うことが可能です。
![]()
お菓子のパッケージのような画像の場合は別ですが、今回のような部屋の中の画像は各面がつながっているため、複数の面を同時に修正していかないと全体的におかしなことになります。そのため、他の面にもにクアッドを作成します。今回は正面に加え、床、左の壁、天井部分にクアッドを作成(ただクリックするだけ)します。

クアッドのハンドルを、別の面のクアッドのハンドルにスナップさせると、ハンドル同士が合体し、1つのハンドルを操作するだけで各面を同時に編集することが可能になります。

この後、各面に沿ってクアッドのハンドルをドラッグし、面の向きを整えていきます。このとき、画像の中の整えたい線と、クァッドの線が平行になるようにクアッドのハンドルを調整するようにします。
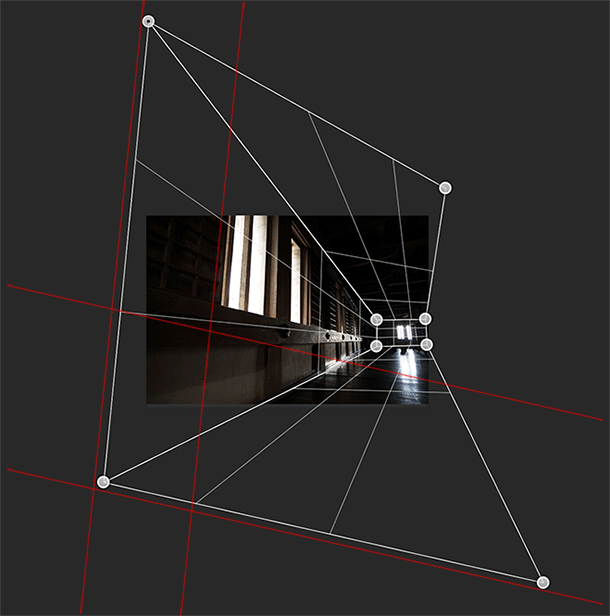
各面が取り終わったら、オプションバーの「ワープ」をクリックすると、クァッドの線が消え、ハンドルのみが残るため、このハンドルをドラッグして調整すると、画像を矯正していくことが可能です。
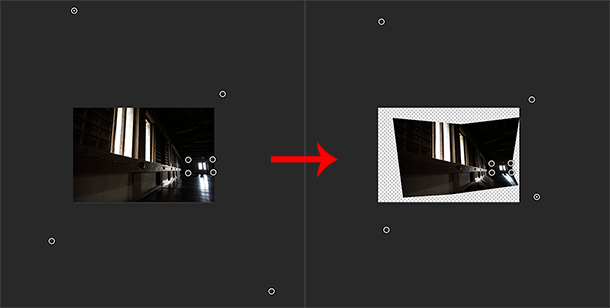
出来上がった後は、オプションバーの○ボタンをクリックすると確定します。
![]()
基本的にゆがみを矯正すると画像は元の画像よりも小さくなるケースが多くなるかと思いますので、編集後に画像を微調整(拡大)しても劣化しないよう、画素数は高めの画像で行った方がいいかと思います。
矯正したものが以下の画像になりますので、上記の元の画像と比べてみてください。

画素数または解像度が高い画像で行えば、修正後に拡大できる余裕があるため、修正後の劣化はわかりずらくなるかと思います。なお、この遠近法ワープに近い機能で、CC以前のバージョンから搭載している機能としてVanishing Pointというフィルターがありますが、こちらは面を作成した後に3Dレイヤーを起こす機能となりますので、2Dの画像の場合には遠近法ワープで編集するといいでしょう。



