イトウ先生のTips note【Premiere Pro 2020】プロダクション

こんにちは、イマジカデジタルスケープの伊藤和博です。
今週は、Premiere Pro 2020、2020年3月アップデートから新機能で「プロダクション」をご紹介します。
Premiere Proでは、CC2018から複数のプロジェクトを同時に作成することができるようになり、それぞれのプロジェクト間でビデオアセットやシーケンスをドラッグアンドドロップでやりとりできるようになりましたが、今回のPremiere Pro 2020から搭載されたプロダクションとは、これら複数のプロジェクトを束ねる新しい機能で、プロダクションの中にいくつかのプロジェクトを作成し、個々のプロジェクトにビンを作成してアセットを管理する、というような、プロジェクトの上位階層のような機能になります。
個人でPremiere Proを使用している方は、CC2018以降、複数のプロジェクトを作成しても、プロジェクトウインドウ内でプロジェクトそのものを管理する方法がなかったため、プロジェクトパネルが増える一方で、各プロジェクトパネルへのアクセスが煩雑だったのではないか、と思いますが、今回のこのプロダクションの搭載で、プロジェクトそのものをすっきりまとめることが可能になりました。
また、もっと大規模な映像プロダクションの場合には、このプロダクションを共有ストレージに作成することで、編集者はそれぞれそのプロダクションの中にプロジェクトを作成していく、というような作業ができるようになります。
従来の、1つのプロジェクトにいくつかのビン、という構成から、1つのプロダクションに複数のプロジェクト、個々のプロジェクト内をビンで管理、というような新しい階層の誕生、ということになりますが、今回はそのプロダクションについてご紹介したいと思います。
●さっそくやってみよう!
まず最初に、新規でプロダクションを設定して保存するところから始めるか、または既存のプロダクションに既存のプロジェクトを入れる、という方法がありますが、今回は新規で1からプロダクションを作成する、というところから進めていきます。
まず、このプロダクションの保存先ですが、個人でPremiere Proを使用している場合はローカルディスク上のどこか、にしておきます。インターネット上に共有ストレージを構成する場合は、共有ストレージを指定しますが、共有ストレージを保存先にする場合、事前に環境設定およびワークスペースを変更・確認しておく必要があります。
まず、環境設定 > メディア、から、以下の3つのチェックを外しておきます。
・読み込み時に XMP ID をファイルに書き込む(デフォルトでOFF)
・クリップマーカーの XMP への書き込み(デフォルトでON)
・クリップと XMP メタデータをリンク(デフォルトでON)
同じく、環境設定 > コラボレーション、から、以下を確認および設定しておきます。
・「プロジェクトのロックを有効化」がオンになっていることを確認
・共有ストレージにあるプロダクションからプロジェクトを開いた時、他のユーザーに表示されるユーザー名を入力。
続いて、ウィンドウメニュー > ワークスペースを選択し、「プロジェクトからワークスペースを読み込む」の選択(デフォルトでON)を解除しておきます。
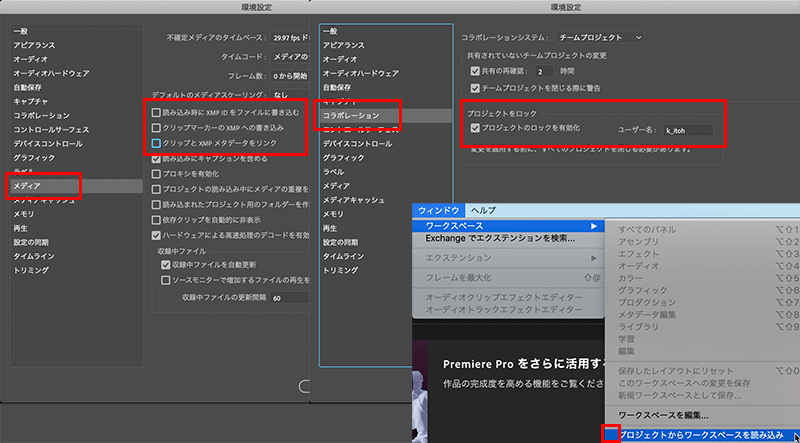
共有ストレージを構成する場合は、上記の状態にしておきます。
個人で使用している場合でローカルで完結する場合はこれらの設定は無くても構いません。
次に、ホーム画面には新規プロダクションが見当たらないため、ファイルメニュー > 新規 > プロダクション、を選択します。新規プロダクションのウインドウが表示されるため、任意の名前をつけ、保存先を設定してOKします。共有プロジェクトの場合は、保存先を共有ストレージに設定しておきます。
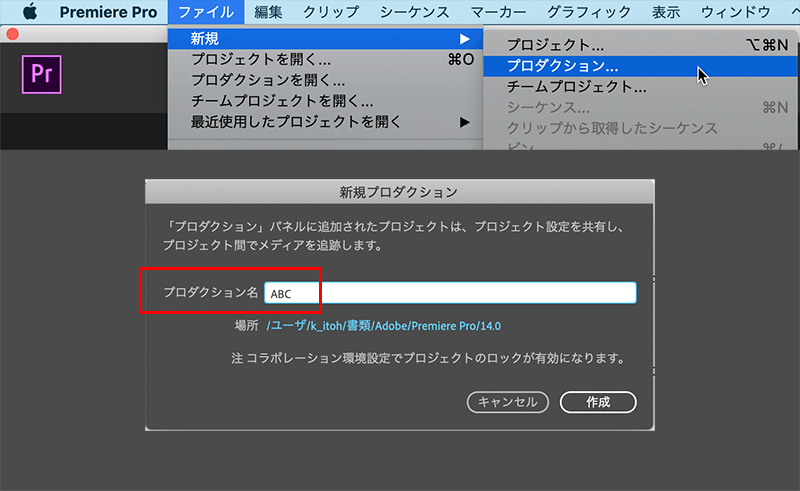
プロダクションパネルが一番左に表示されたパネルレイアウトとしてプロジェクトウインドウが開き、プロダクションパネル内に新規プロジェクトが1つ出来上がった状態からスタートします。なお、ワークスペースを編集など、他のワークスペースにしてある場合は、ウインドウメニュー > プロダクション、を選択すると表示されます。
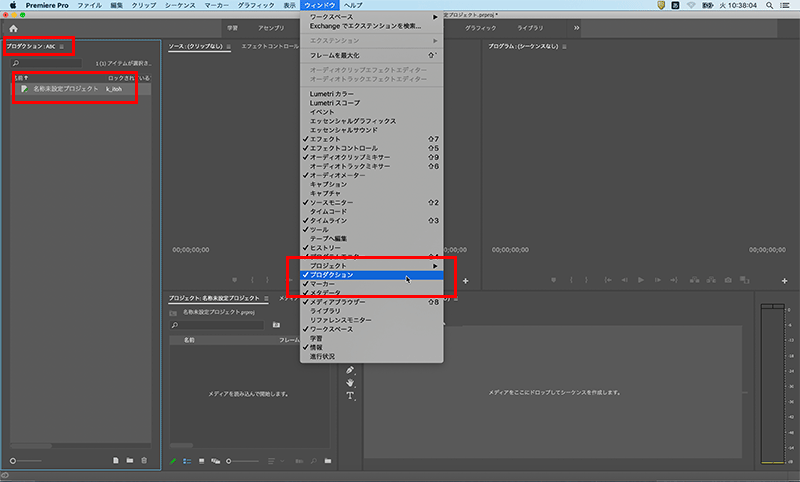
プロダクションパネルのプロジェクトに名前を設定し、enterキーで確定すると、環境設定 > コラボレーションで、「プロジェクトのロックを有効化」がオンになっている場合、プロジェクトのアイコンに鍵のマークが表示されロックされた状態になります。
ロックされたアイコンの上でダブルクリックするとロックが解除され、アイコンに緑のエンピツのアイコン(編集可能状態)が表示されます。同時にプロダクションパネルで名前を設定した通りに、プロジェクトが作成されます。あとはこのプロジェクトパネルにビンを作成し、シーケンス作成、アセット取り込み、と、従来の作業になります。
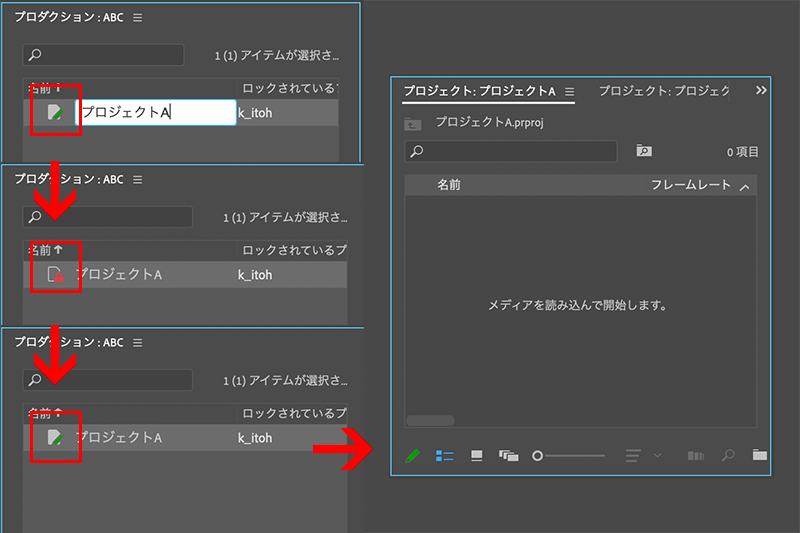
新しいプロジェクトを作成する場合は、プロダクションパネルの下にある新規プロジェクトアイコンから、新規プロジェクトを作成します。プロジェクト名を設定すると、プロジェクトパネルが表示されるため、従来通りの作業で進めます。
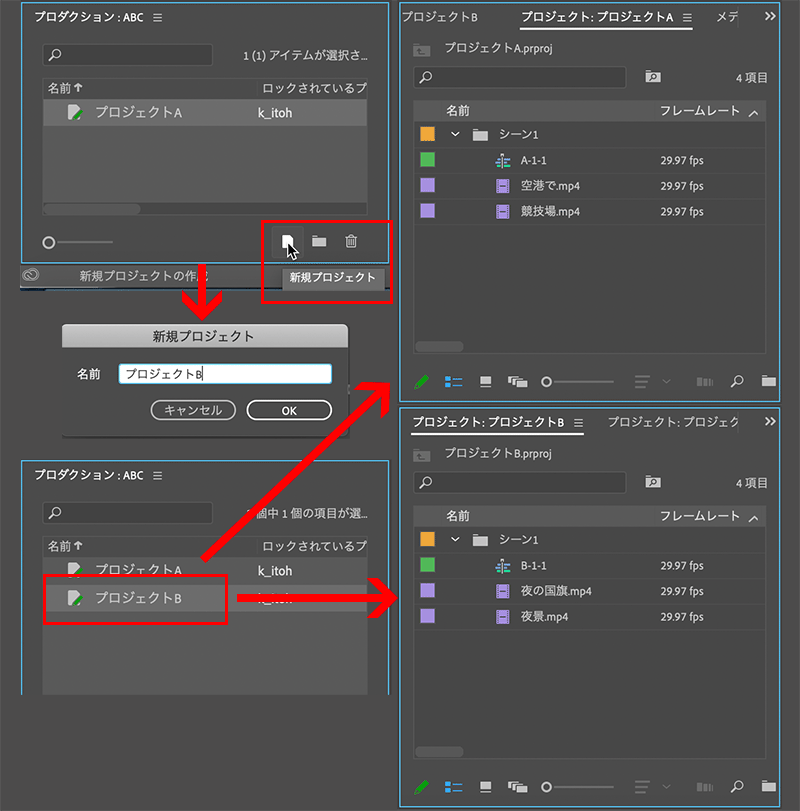
プロダクションパネル上で、プロジェクトそのものを管理する場合は、プロダクションパネルの下にある新規フォルダーのアイコンからフォルダーを作成し、プロジェクトをまとめておくことが可能です。
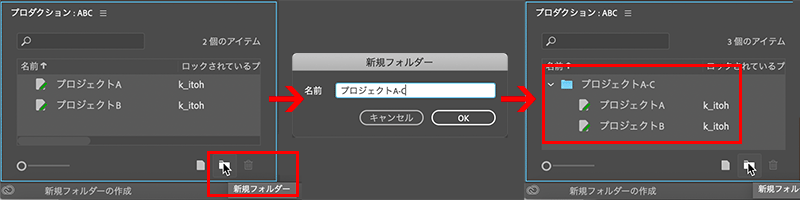
●プロダクション設定
いきなりプロダクションを作成すると、レンダラーやビデオの表示形式、スクラッチディスクやインジェストなどの各設定を行えませんが、いわゆる従来のプロジェクト設定に相当する機能として、プロダクション設定を行う必要があります。
プロダクション設定は、プロダクションパネルを選択した状態で、ファイルメニュー > プロダクションの設定 > 一般、から行うことが可能です。
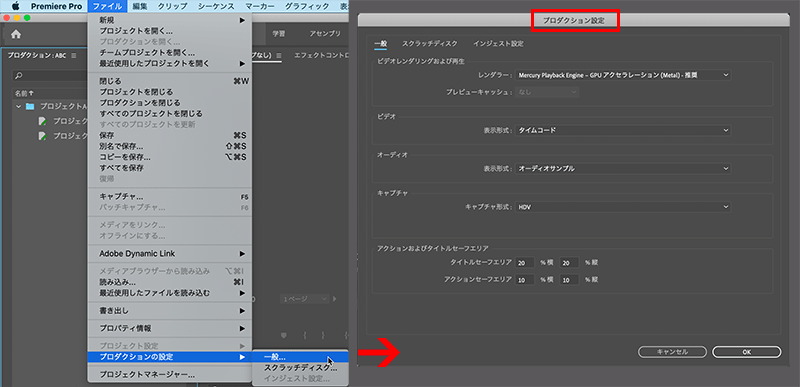
なお、プロダクションパネルに含まれる個々のプロジェクト設定は、プロダクションパネルの各プロジェクトではなく、それぞれのプロジェクトパネルを選択した状態で、ファイルメニュー > プロジェクト設定 > 一般、から行います。
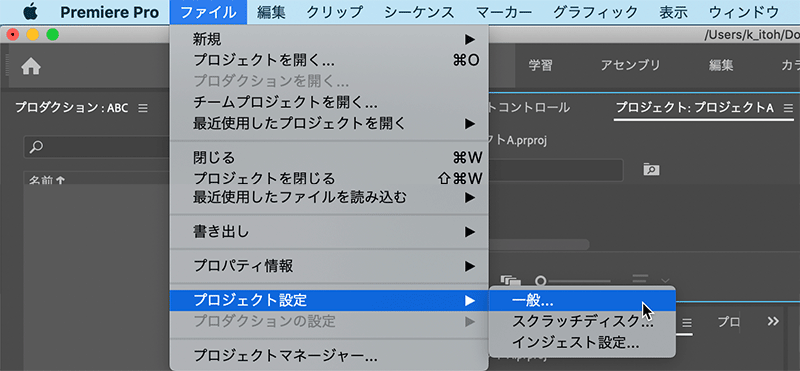
●プロジェクトの状態
プロダクションパネルにある各プロジェクトのアイコンで、プロジェクトの状態を把握することが可能です。緑のエンピツのアイコンが表示されているプロジェクトは、現在Premiere Pro上で開いているプロジェクト、中が透明になっているアウトラインのアイコンは閉じているプロジェクト、中がベタ塗りになっているソリッドアイコンは、読み取り専用になっているプロジェクトで書き込みができないプロジェクト、またこのプロダクションが共有ドライブに置いてあり、他の誰かが編集中のプロジェクトには鍵のアイコンが表示され、編集者の名前が表示されます。
それぞれのアイコンの上で右クリックすると、プロジェクトを開く・閉じる、読み書きの設定が可能です。なお、プロジェクトの書き込み禁止は、プロジェクトパネルの右下のアイコンでも同様の設定が可能です。
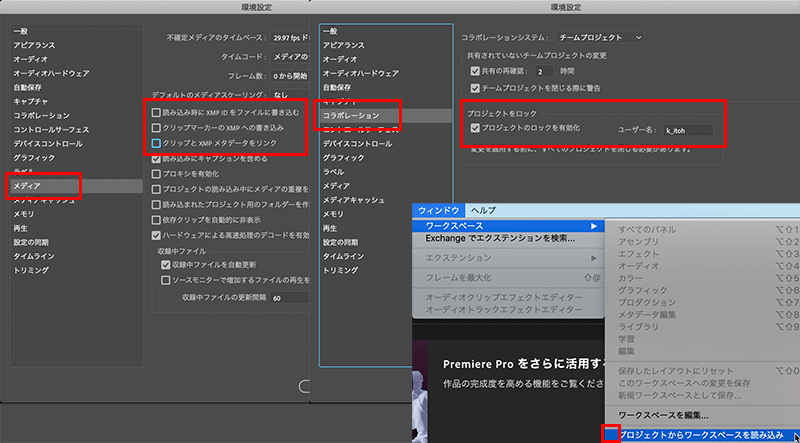
●保存・再編集・収集・レンダリング
一度作業を中断する場合など、保存して閉じ、再度開く場合は、ファイルメニュー > すべてを保存で保存し、Premiere Proを終了します。再度開く場合は、ファイルメニュー > プロダクションを開く、を選択すると、最近使ったプロダクションを聞いてくるため、指定して開くとプロダクションパネルのみが開きます。その後、編集したいプロジェクトをダブルクリックすると、その他のパネルなどもすべて開くようになります。
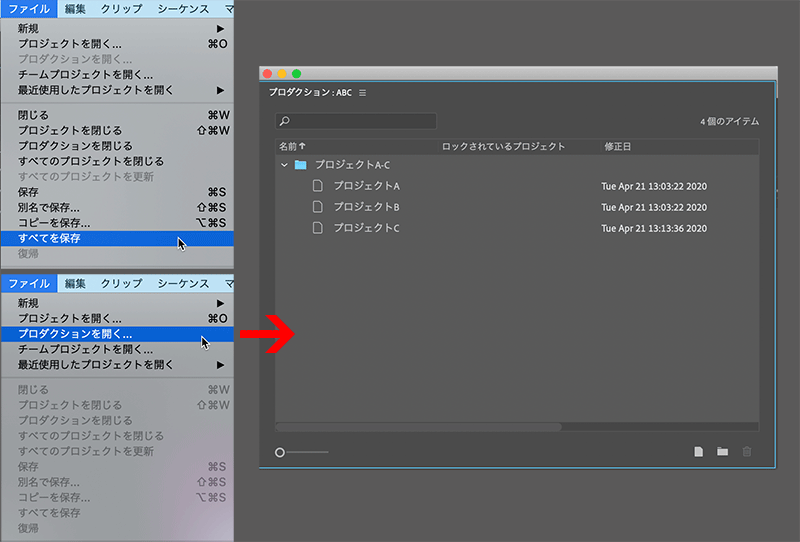
なお、プロジェクトマネージャーによるファイルの収集は、メニューの通り、あくまでもプロジェクト単位となり、プロダクション単位で丸ごと収集はできません。また、プロジェクトマネージャーは、プロダクションパネルでプロジェクトを選択しているかどうかにかかわらず、あくまでもアクティブになっているプロジェクトパネルのプロジェクトマネージャーになります。
また、レンダリングですが、プロジェクト単位でレンダリングできないのと同様にプロダクション単位で丸ごとレンダリング、ということもできません。あくまでも選択中のシーケンス単位、またはアセット単位でのレンダリングとなります。
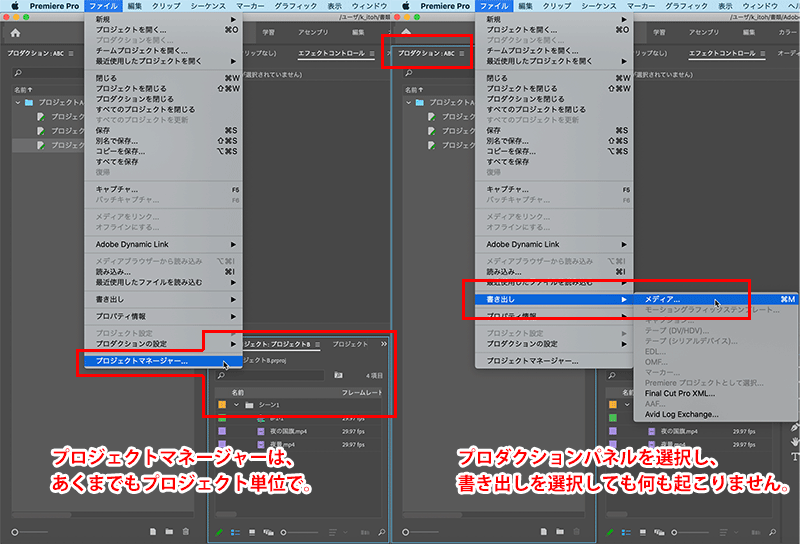
複数のプロジェクトを同時に作成し、プロジェクト管理が煩雑になっていた方は、今回のこの機能でプロジェクト整理がしやすくなったかと思います。また、大規模プロジェクトを複数名で編集している場合や、昨今のテレワーク・在宅勤務の場合でも、共有ストレージを活用して個々にPremiere Proで編集し、ネットを通じて共有する、という作業もには非常に便利な機能になるかと思いますので、ぜひ使ってみて下さい。なお、この機能を使用するにはPremiere Pro ver14.1以降にアップデートが必要になりますので、ぜひアップデートしてから使ってみて下さい。
この記事を読んだ方にオススメの講座はこちら!
▼Premiere Pro 2020の使い方・基本トレーニング

イトウ先生のTips noteアーカイブ【2016年~】
○Illustrator CC 2015:ダイナミックシンボル
○Illustrator CC 2015:画像に書き出し・アセットの書き出し
○Illustrator CC 2017:サンプルテキストと異体字のコンテキスト表示
○Illustrator CC 2017:画像の切り抜き
○Illustrator CC 2018:バリアブルフォント
○Illustrator CC 2018:パペットワープ
○Illustrator CC 2018:変数パネルを使用したデータ結合・1
○Illustrator CC 2018:変数パネルを使用したデータ結合・2
○Illustrator CC 2018:テキストのデザインセット
○Illustrator CC 2018:新しくなったアートボード操作
○Illustrator CC 2019:フリーグラデーション
○Illustrator CC 2019:コンテンツに応じた切り抜き
○Illustrator CC 2019:グローバル編集
○Illustrator CC 2019:トリミング表示とプレゼンテーションモード
○Illustrator 2020:自動スペルチェック
○Illustrator 2020:カスタムツールバー
○Photoshop CC 2015:かすみを除去する
○Photoshop CC 2015:クイック書き出し
○Photoshop CC 2015:遠近法ワープ
○Photoshop CC 2015:顔立ちを調整
○Photoshop CC 2015:切り抜きのコンテンツに応じた塗りつぶし
○Photoshop CC 2015:マッチフォント
○Photoshop CC 2017:OpentypeSVGフォント
○Photoshop CC 2018:対称ペイント
○Photoshop CC 2018:被写体を選択
○Photoshop CC 2018:球パノラマ編集
○Photoshop CC 2018:曲線ペンツール
○Photoshop CC 2018:範囲マスク
○Photoshop CC 2019:フレームレイヤー
○Photoshop 2020:オブジェクト選択ツール
○Photoshop 2020:新しくなったワープ
○Photoshop 2020:新しくなった属性パネル
○Photoshop 2020:コンテンツに応じた塗りつぶし(全レイヤー対象)
○Photoshop 2020:パノラマのエッジを塗りつぶす
○InDesign CC 2015:字形を簡単に選択
○InDesign CC 2015:スタイルオーバーライドハイライター
○InDesign CC 2017:脚注の段抜き
○InDesign CC 2018:段落の囲み罫
○InDesign CC 2018:段落囲み罫の結合
○InDesign CC 2018:目次の強制改行を削除
○InDesign CC 2019:内容を自動認識に応じて合わせる
○InDesign CC 2019:同一設定段落の間隔
○InDesign CC 2019:表に脚注を追加する
○InDesign CC 2019:レイアウトを調整(フォントサイズを調整)
○AfterEffects CC 2015:タイムチューナー
○AfterEffects CC 2015:AIデータはレイヤーに分配で取り込む
○AfterEffects CC 2015:プレビューのコントロール
○AfterEffects CC 2015:スクリプト
○AfterEffects CC 2015:新しくなったMAXON CINEMA 4D Exporter
○AfterEffects CC 2015:マスクリファレンス
○AfterEffects CC 2015:スムーザー
○AfterEffects CC 2015:立体の旗を作る・1
○AfterEffects CC 2015:立体の旗を作る・2(CINEMA 4Dレンダラー)
○AfterEffects CC 2017:強化されたライブテキストテンプレート
○AfterEffects CC 2017:日付のトークン
○AfterEffects CC 2017:マーカーデュレーション
○AfterEffects CC 2017:他のレイヤーのエフェクトをプリコンポーズ無しで参照する
○AfterEffects CC 2017:拡張された平面フォルダ
○AfterEffects CC 2017:レイヤーのあるコンポジションに変換
○AfterEffects CC 2017:現在のフレームから静止画を作る
○AfterEffects CC 2017:最後のフレームでフリーズ
○AfterEffects CC 2017:サウンドの振幅を他のレイヤーで活用する、オーディオ振幅
○AfterEffects CC 2017:カンマ区切りの文字列をランダムに表示する
○AfterEffects CC 2017:CC Light Raysとトラッカー
○AfterEffects CC 2018:パスからヌルを作成
○AfterEffects CC 2018:モーショングラフィックステンプレート
○AfterEffects CC 2018:マスタープロパティ
○AfterEffects CC 2018:プロパティリンクのピックウィップ
○AfterEffects CC 2019:レスポンシブデザインー時間
○AfterEffects CC 2019:パペットベンドピン
○AfterEffects CC 2019:Mocha AE CC プラグイン
○AfterEffects CC 2019:Animate CC FLAファイルの読み込み
○AfterEffects CC 2019:コンテンツに応じた塗りつぶし
○AfterEffects CC 2019:トレイル(オニオンスキン)
○AfterEffects CC 2019:スネークケースとキャメルケース
○AfterEffects CC 2019:エクスプレッションを使った点灯・点滅
○AfterEffects 2020:エクスプレッション・text
○Premiere Pro CC 2015:デュレーションの補間方法
○Premiere Pro CC 2015:Liveテキストテンプレート
○Premiere Pro CC 2015:インジェスト設定とプロキシ
○Premiere Pro CC 2015:オープンキャプション(字幕)
○Premiere Pro CC 2017:VRワークフロー・その1
○Premiere Pro CC 2017:VRワークフロー・その2
○Premiere Pro CC 2017:グラフィッククリップとエッセンシャルグラフィックスパネル
○Premiere Pro CC 2017:キーボードショートカット
○Premiere Pro CC 2018:レスポンシブデザイン
○Premiere Pro CC 2018:複数のプロジェクトを同時に開く
○Premiere Pro CC 2018:スマホで撮ったビデオ(VFRビデオ)のサポート
○Premiere Pro CC 2018:自動ダッキング
○Premiere Pro CC 2018:比較表示と自動カラーマッチング
○Premiere Pro CC 2018:自動ラウドネス
○Premiere Pro CC 2019:ベクトルモーションコントロール
○Premiere Pro CC 2019:新しくなったアピアランス
○Premiere Pro CC 2019:ガイド
○Premiere Pro CC 2019:マスクトラッキングの高速化
○Premiere Pro CC 2019:クロマノイズ除去
○Premiere Pro CC 2019:フリーフォーム表示
○Premiere Pro 2020:オートリフレーム
○Premiere Pro 2020:20000%のタイムリマップ
○Premiere Pro 2020:プロダクション




