イトウ先生のTips note【Photoshop 2020】オブジェクト選択ツール

こんにちは、イマジカデジタルスケープの伊藤和博です。
今週は、先日発表されましたPhotoshop 2020から新機能で、「オブジェクト選択ツール」をご紹介します。
この機能は、いくつかの被写体が含まれる画像から、特定の被写体のみを選択する際に使用するツールで、Adobe Senseiの機能を使用したツールになります。
画像内に【単体の】被写体のみが写っている場合は、従来の「被写体を選択」の機能で行いますが、この機能は「複数の被写体が写っている場合に、その中の特定の被写体のみを選択する」ツールになります。
オペレーションは、長方形選択ツールまたはなげなわツールが使えれば簡単に行えるようになっていますので、その機能をご紹介したいと思います。
●さっそくやってみよう!
まずは、以下のような、選択対象が複数ある画像を用意します。
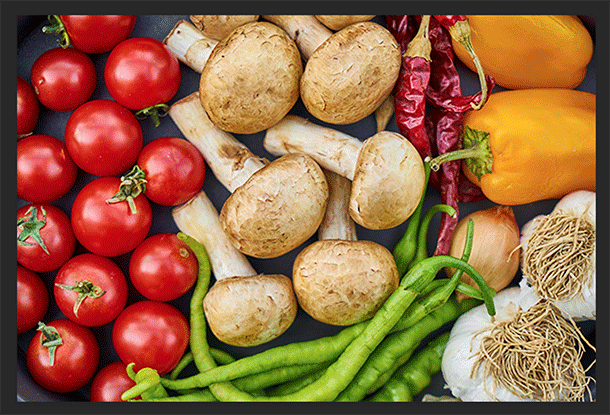
クイック選択ツールと自動選択ツールのグループ内に、オブジェクト選択ツールが新設されていますので、オブジェクト選択ツールを選択し、オプションバーからツールの形状(長方形・なげなわ)を選択します。
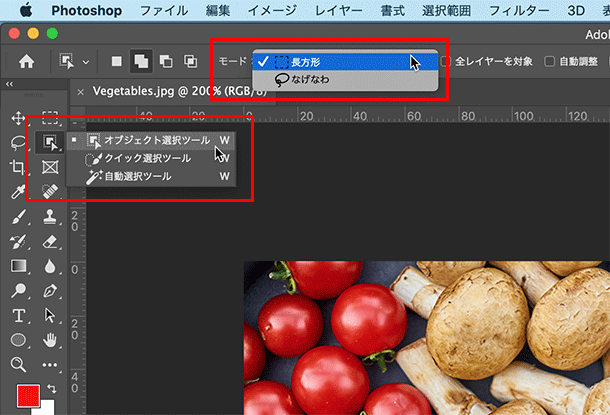
画像の中から、選択したいオブジェクトを「ざっくり」選択します。すると、選択範囲の周辺にあるコントラストを認識し、自動的に以下のように選択範囲を作成してくれます。
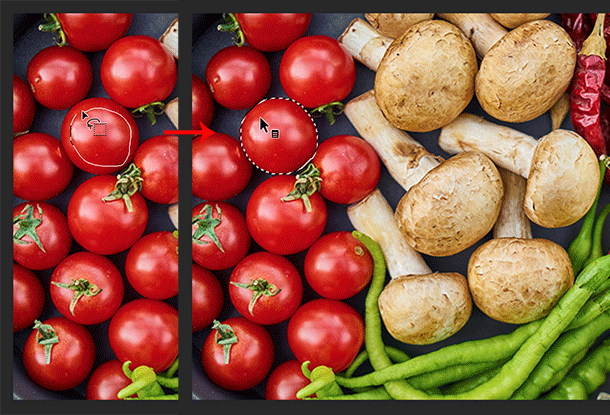
選択範囲を追加する場合は、shift【Shift】キーを押しながら、追加したい領域をドラッグするか、オプションバーの「選択範囲を追加」のボタンを押した状態でドラッグします。
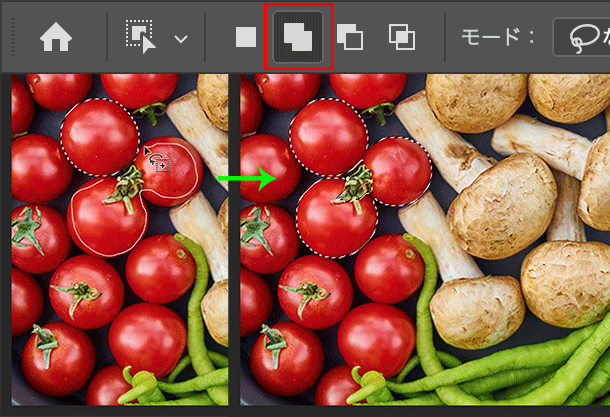
現在の選択範囲から一部を削除する場合は、option【Alt】キーを押しながら、削除したい領域をドラッグするか、オプションバーの「現在の選択範囲から一部削除」のボタンを押した状態でドラッグします。

なお、選択した範囲のコントラスト差が十分でない場合や、極端に小さい選択範囲の場合には、以下のような警告を表示し選択範囲は作成されません。
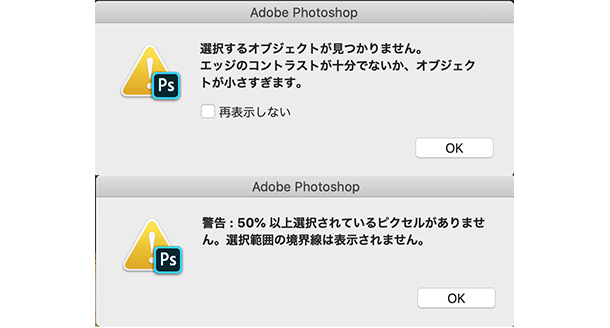
●選択とマスク内
今回のこのオブジェクト選択ツールは、選択とマスクのワークスペース内にも追加されています。何らかのオブジェクト形状で選択する、という場合、いずれにしても選択範囲の作成後に境界線は調整するかと思いますので、選択とマスクで同時に処理するのがいいかと思います。
選択範囲を作成した後でも、作成前でもかまいませんが、選択範囲メニュー < 選択とマスク、を選択します。

選択とマスクのワークスペース内からオブジェクト選択ツールを選択し、同様のオペレーションで選択範囲を作成または調整します。
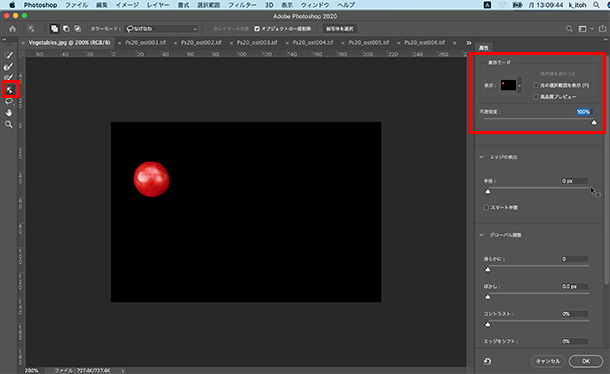
CC2018で搭載された【被写体を選択】の機能と似ていますが、あくまでも被写体を選択は、画像の中にメインの被写体が存在する場合に使用するとよく、今回のこのオブジェクト選択ツールは、画像に複数のオブジェクトがある場合に、その中の特定のオブジェクトを選択する場合に便利なツールとなりますので、必要に応じて使い分けて使用するといいかと思います。選択系のツールでは非常に強力なツールとなり得ますので、バージョンアップがまだの方はぜひバージョンアップして使ってみてください。
この記事を読んだ方にオススメの講座はこちら!
▼Photoshop CC 2018の使い方・基本トレーニング

イトウ先生のTips noteアーカイブ【2016年~】
○Illustrator CC 2015:ダイナミックシンボル
○Illustrator CC 2015:画像に書き出し・アセットの書き出し
○Illustrator CC 2017:サンプルテキストと異体字のコンテキスト表示
○Illustrator CC 2017:画像の切り抜き
○Illustrator CC 2018:バリアブルフォント
○Illustrator CC 2018:パペットワープ
○Illustrator CC 2018:変数パネルを使用したデータ結合・1
○Illustrator CC 2018:変数パネルを使用したデータ結合・2
○Illustrator CC 2018:テキストのデザインセット
○Illustrator CC 2018:新しくなったアートボード操作
○Illustrator CC 2019:フリーグラデーション
○Illustrator CC 2019:コンテンツに応じた切り抜き
○Illustrator CC 2019:グローバル編集
○Illustrator CC 2019:トリミング表示とプレゼンテーションモード
○Photoshop CC 2015:かすみを除去する
○Photoshop CC 2015:クイック書き出し
○Photoshop CC 2015:遠近法ワープ
○Photoshop CC 2015:顔立ちを調整
○Photoshop CC 2015:切り抜きのコンテンツに応じた塗りつぶし
○Photoshop CC 2015:マッチフォント
○Photoshop CC 2017:OpentypeSVGフォント
○Photoshop CC 2018:対称ペイント
○Photoshop CC 2018:被写体を選択
○Photoshop CC 2018:球パノラマ編集
○Photoshop CC 2018:曲線ペンツール
○Photoshop CC 2018:範囲マスク
○Photoshop CC 2019:フレームレイヤー
○Photoshop 2020:オブジェクト選択ツール
○InDesign CC 2015:字形を簡単に選択
○InDesign CC 2015:スタイルオーバーライドハイライター
○InDesign CC 2017:脚注の段抜き
○InDesign CC 2018:段落の囲み罫
○InDesign CC 2018:段落囲み罫の結合
○InDesign CC 2018:目次の強制改行を削除
○InDesign CC 2019:内容を自動認識に応じて合わせる
○InDesign CC 2019:同一設定段落の間隔
○InDesign CC 2019:表に脚注を追加する
○InDesign CC 2019:レイアウトを調整(フォントサイズを調整)
○AfterEffects CC 2015:タイムチューナー
○AfterEffects CC 2015:AIデータはレイヤーに分配で取り込む
○AfterEffects CC 2015:プレビューのコントロール
○AfterEffects CC 2015:スクリプト
○AfterEffects CC 2015:新しくなったMAXON CINEMA 4D Exporter
○AfterEffects CC 2015:マスクリファレンス
○AfterEffects CC 2015:スムーザー
○AfterEffects CC 2015:立体の旗を作る・1
○AfterEffects CC 2015:立体の旗を作る・2(CINEMA 4Dレンダラー)
○AfterEffects CC 2017:強化されたライブテキストテンプレート
○AfterEffects CC 2017:日付のトークン
○AfterEffects CC 2017:マーカーデュレーション
○AfterEffects CC 2017:他のレイヤーのエフェクトをプリコンポーズ無しで参照する
○AfterEffects CC 2017:拡張された平面フォルダ
○AfterEffects CC 2017:レイヤーのあるコンポジションに変換
○AfterEffects CC 2017:現在のフレームから静止画を作る
○AfterEffects CC 2017:最後のフレームでフリーズ
○AfterEffects CC 2017:サウンドの振幅を他のレイヤーで活用する、オーディオ振幅
○AfterEffects CC 2017:カンマ区切りの文字列をランダムに表示する
○AfterEffects CC 2017:CC Light Raysとトラッカー
○AfterEffects CC 2018:パスからヌルを作成
○AfterEffects CC 2018:モーショングラフィックステンプレート
○AfterEffects CC 2018:マスタープロパティ
○AfterEffects CC 2018:プロパティリンクのピックウィップ
○AfterEffects CC 2019:レスポンシブデザインー時間
○AfterEffects CC 2019:パペットベンドピン
○AfterEffects CC 2019:Mocha AE CC プラグイン
○AfterEffects CC 2019:Animate CC FLAファイルの読み込み
○AfterEffects CC 2019:コンテンツに応じた塗りつぶし
○AfterEffects CC 2019:トレイル(オニオンスキン)
○AfterEffects CC 2019:スネークケースとキャメルケース
○AfterEffects CC 2019:エクスプレッションを使った点灯・点滅
○Premiere Pro CC 2015:デュレーションの補間方法
○Premiere Pro CC 2015:Liveテキストテンプレート
○Premiere Pro CC 2015:インジェスト設定とプロキシ
○Premiere Pro CC 2015:オープンキャプション(字幕)
○Premiere Pro CC 2017:VRワークフロー・その1
○Premiere Pro CC 2017:VRワークフロー・その2
○Premiere Pro CC 2017:グラフィッククリップとエッセンシャルグラフィックスパネル
○Premiere Pro CC 2017:キーボードショートカット
○Premiere Pro CC 2018:レスポンシブデザイン
○Premiere Pro CC 2018:複数のプロジェクトを同時に開く
○Premiere Pro CC 2018:スマホで撮ったビデオ(VFRビデオ)のサポート
○Premiere Pro CC 2018:自動ダッキング
○Premiere Pro CC 2018:比較表示と自動カラーマッチング
○Premiere Pro CC 2018:自動ラウドネス
○Premiere Pro CC 2019:ベクトルモーションコントロール
○Premiere Pro CC 2019:新しくなったアピアランス
○Premiere Pro CC 2019:ガイド
○Premiere Pro CC 2019:マスクトラッキングの高速化
○Premiere Pro CC 2019:クロマノイズ除去
○Premiere Pro CC 2019:フリーフォーム表示
○Premiere Pro 2020:オートリフレーム




