イトウ先生のTips note【Premiere Pro CC 2018】自動ダッキング

こんにちは、イマジカデジタルスケープの伊藤和博です。
今週は、Premiere Pro CC 2018、2018年4月アップデートから新機能で「自動ダッキング」をご紹介します。
ダッキングとは、例えばBGMとナレーションが同時に流れる場合に、BGMのボリュームが大きいとナレーションが聞き取りづらいため、ナレーション が流れている間はBGMの音量を少し下げて、ナレーションを聞き取りやすくする機能のことをいいます。
Premiere Pro CC 2018では、特定のサウンドクリップに自動ダッキングを設定し、ダッキングのターゲットに設定したサウンドクリップが同じ時間軸にあると、そのダッキングターゲットのデュレーションに合わせてエフェクトを自動適用し、キーフレーム設定までナビゲートする、という機能が搭載されました。
この機能があると、サウンドの種類に応じてダッキングするかどうかが自動判別可能で、仮にダッキングターゲットではないサウンドだった場合は、キーフレームの設定も行わない、ということが可能になるため、いくつもの工程を自動化できる機能になります。
●さっそくやってみよう!
まずは、同じ時間軸に複数のサウンドクリップを配置します。今回は、オーディオトラック1がBGM、オーディオトラック2がナレーション、だとします。
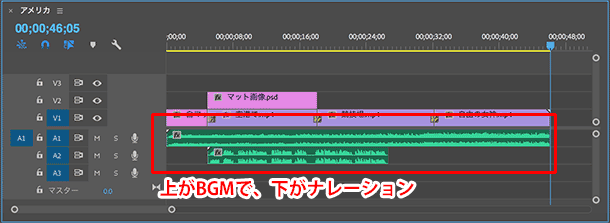
次に、それぞれのサウンドクリップが、「どういったジャンル(性質)のサウンドなのか?」をクリップごとに指定します。
デフォルトのパネルレイアウトの場合には、ウインドウメニュー > エッセンシャルサウンドを選択し、エッセンシャルサウンドパネルを表示しておきます。
タイムライン上で何らかのオーディオクリップを選択すると、エッセンシャルサウンドパネルがアクティブになり、「オーディオタイプを選択範囲に割り当て」から、選択中のサウンドクリップがどういった音なのかを「会話」「ミュージック」「効果音」「環境音」のいずれかから割り当てておきます。
ちなみにウインドウ上部にあるプリセットは、さらに細分化された「どういった会話」「どういったミュージック」などの設定が選択可能ですが、これは単に「ミュージック」を選択した後でも選択は可能ですので、まずは「ミュージック」を選択します。
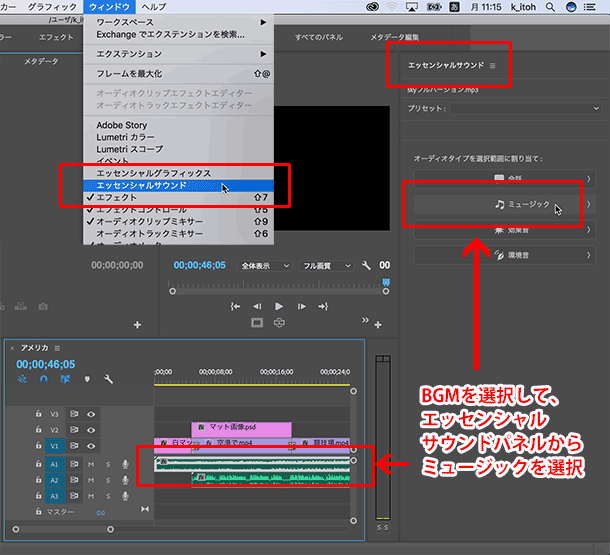
次に、エッセンシャルサウンドパネルの表示が切り替わり、ダッキングの項目が表示されます。パネルの横幅が狭い場合(ノートPCなどを使っている場合など)は、ダッキングの項目の右端まで表示されていない可能性があるため、エッセンシャルサウンドパネル自体の横幅を広げておくといいでしょう。
このダッキングにチェックを入れ、その下にあるダッキングターゲットから、「どのタイプのサウンドの場合にダッキングを行うか?」を指定します。
一番左の吹き出しのボタンが会話になるため、「会話」にチェックをいれておきます。すると、同じ時間軸に会話のサウンドクリップがある場合、ダッキングでの自動キーフレームに反応するようにセットできます。

ダッキングにチェックを入れると、エフェクトコントロールパネルには「振幅」のエフェクトが自動適用されているのがわかりますので、このダッキングとはつまり、振幅のオーディオエフェクトとイコール、ということになります。
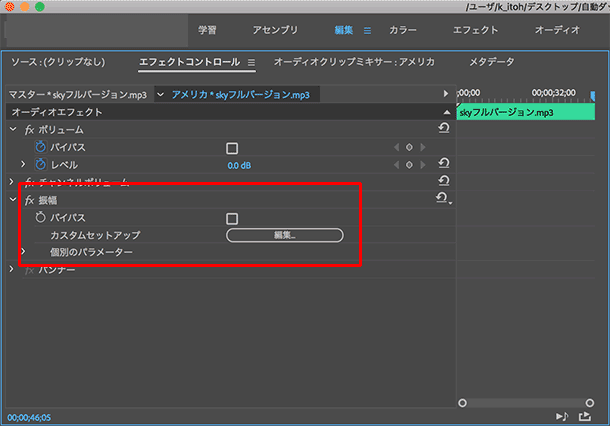
次に、タイムラインのナレーションのサウンドクリップを選択し、同じくエッセンシャルサウンドパネルから「会話」に指定します。これでターゲットとなるサウンドクリップができたことになります。
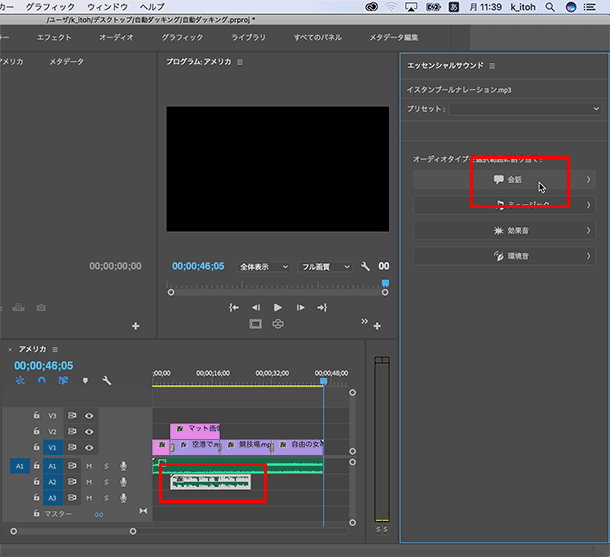
再度BGMのクリップを選択し、エッセンシャルサウンドパネルのダッキングの箇所にある「キーフレームを生成」をクリックすると、先ほど「会話」に指定したサウンドクリップがある時間軸の箇所に、自動的にキーフレームが適用されるようになります。
この時の再生ヘッドは、キーを打つ箇所に置いておかなくても、自動的に会話に指定したサウンドクリップを識別するため、どの位置に置いておいても構いません。さらに、同じサウンドトラック上に「会話」に指定したサウンドクリップが複数ある場合でも、その複数のサウンドクリップ全てのデュレーションに合わせて、キーフレームを設定します。
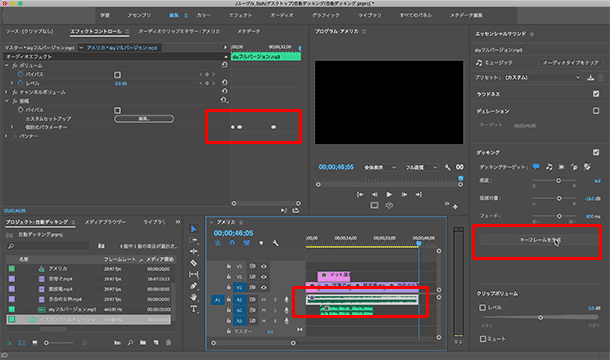
この時にキーフレームで適用される値は、エッセンシャルサウンドパネルで設定した値と同じ値でキーフレームが適用されるため、どの程度音量を下げるかは事前にエッセンシャルサウンドパネルで設定しておくか、設定後にエフェクトコントロールパネルで調整していきます。
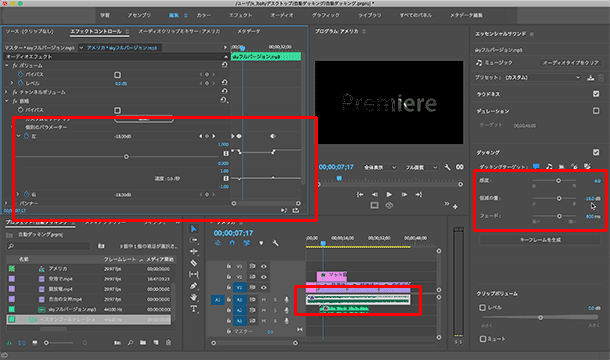
ちなみに、自動キーフレームを適用した後に会話のサウンドクリップを移動した場合、キーフレームも会話に設定したクリップと一緒に動くか?といえば、そこまでの機能はないようですので、一度キーフレームを設定した後に、会話のクリップを動かす場合は、エッセンシャルサウンドパネルのダッキングのチェックを一度外してキーフレームを一旦すべて削除し、改めてキーフレームを生成、で作り直す、という形になります。
●シーケンスのネスト時
シーケンスのネスト時に、ネストしたクリップに「会話」のクリップが含まれている場合は、いわゆるリンクを設定して取り込んだシーケンスの場合には、そのシーケンス内に「会話」が含まれている場合でも、自動キーフレームは反応しません。
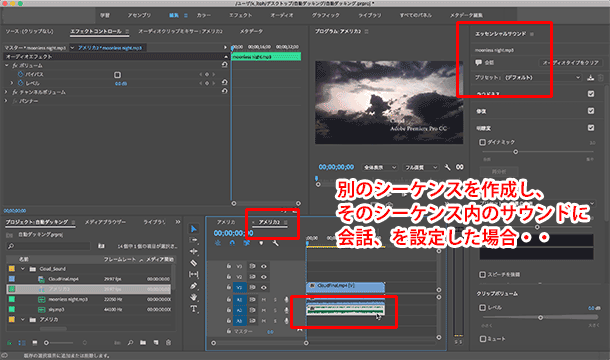
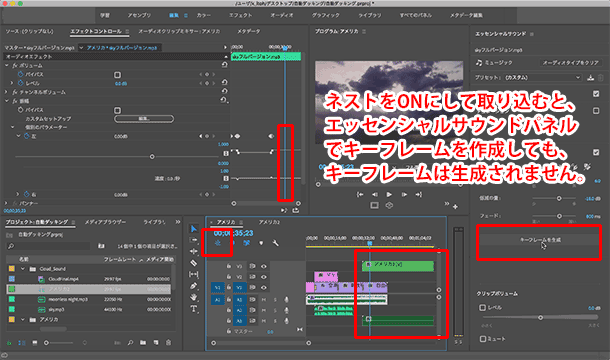
ネストのチェックを外し、単一のクリップとして取り込んだ場合には、結果的に現在のシーケンス内に「会話」のサウンドクリップが入ったことになるため、その後エッセンシャルサウンドパネルの自動キーフレームをクリックすれば、キーフレームは自動でセットされます。
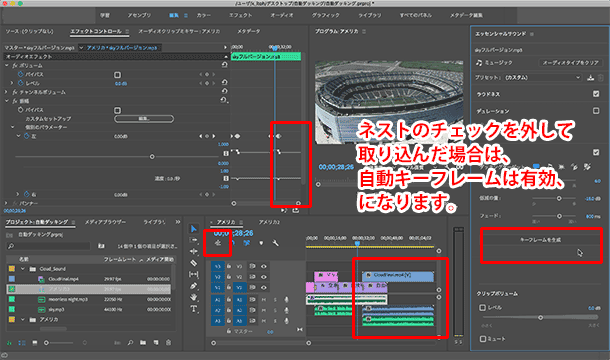
●手動でダッキングを行う場合
手動でダッキングを行う場合は、エフェクトパネル > オーディオエフェクト > 振幅、をサウンドクリップにドロップし、エフェクトコントロールパネルで個別に設定する、という形になります。
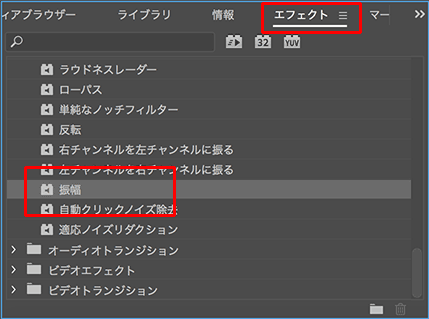
つまりこの自動ダッキングという機能は、「同じシーケンス内にある、ターゲット指定したサウンドクリップを自動的に識別し、振幅のエフェクトを適用した後、ターゲットクリップのデュレーションを使ってキーフレームまで適用する」、という機能になりますので、いくつもの工程を自動化することができる機能になり大変便利な機能になります。
この機能は2018年4月アップデート版の機能になりますので、まだアップデートされていない方はアップデートして使ってみてください。特に「声」を扱うビデオは非常に多いと思いますので、都度都度ダッキングの設定を行うのが非常に楽になるかと思います。
イトウ先生のTips noteアーカイブ【2016年~】
○Illustrator CC 2015:ダイナミックシンボル
○Illustrator CC 2015:画像に書き出し・アセットの書き出し
○Illustrator CC 2017:サンプルテキストと異体字のコンテキスト表示
○Illustrator CC 2017:画像の切り抜き
○Illustrator CC 2018:バリアブルフォント
○Illustrator CC 2018:バリアブルフォント
○Illustrator CC 2018:パペットワープ
○Illustrator CC 2018:変数パネルを使用したデータ結合・1
○Illustrator CC 2018:変数パネルを使用したデータ結合・2
○AfterEffects CC 2015:タイムチューナー
○AfterEffects CC 2015:AIデータはレイヤーに分配で取り込む
○AfterEffects CC 2015:プレビューのコントロール
○AfterEffects CC 2015:スクリプト
○AfterEffects CC 2015:新しくなったMAXON CINEMA 4D Exporter
○AfterEffects CC 2015:マスクリファレンス
○AfterEffects CC 2015:スムーザー
○AfterEffects CC 2015:立体の旗を作る・1
○AfterEffects CC 2015:立体の旗を作る・2(CINEMA 4Dレンダラー)
○AfterEffects CC 2017:強化されたライブテキストテンプレート
○AfterEffects CC 2017:日付のトークン
○AfterEffects CC 2017:マーカーデュレーション
○AfterEffects CC 2017:他のレイヤーのエフェクトをプリコンポーズ無しで参照する
○AfterEffects CC 2017:拡張された平面フォルダ
○AfterEffects CC 2017:レイヤーのあるコンポジションに変換
○AfterEffects CC 2017:現在のフレームから静止画を作る
○AfterEffects CC 2017:最後のフレームでフリーズ
○AfterEffects CC 2017:サウンドの振幅を他のレイヤーで活用する、オーディオ振幅
○AfterEffects CC 2017:カンマ区切りの文字列をランダムに表示する
○AfterEffects CC 2017:CC Light Raysとトラッカー
○AfterEffects CC 2018:パスからヌルを作成
○AfterEffects CC 2018:モーショングラフィックステンプレート
○AfterEffects CC 2018:マスタープロパティ
○Premiere Pro CC 2015:デュレーションの補間方法
○Premiere Pro CC 2015:Liveテキストテンプレート
○Premiere Pro CC 2015:インジェスト設定とプロキシ
○Premiere Pro CC 2015:オープンキャプション(字幕)
○Premiere Pro CC 2017:VRワークフロー・その1
○Premiere Pro CC 2017:VRワークフロー・その2
○Premiere Pro CC 2017:グラフィッククリップとエッセンシャルグラフィックスパネル
○Premiere Pro CC 2017:キーボードショートカット
○Premiere Pro CC 2018:レスポンシブデザイン
○Premiere Pro CC 2018:複数のプロジェクトを同時に開く
○Premiere Pro CC 2018:スマホで撮ったビデオ(VFRビデオ)のサポート
○Premiere Pro CC 2018:自動ダッキング




