イトウ先生のTips note【Photoshop 2021】ニューラルフィルター

こんにちは、イマジカデジタルスケープの伊藤和博です。
今回も、前回に引き続きPhotoshop 2021から新機能で「ニューラルフィルター」をご紹介します。
この機能は、「様々な画像編集や画像修正をAdobe Senseiが自動で行ってくれるフィルターライブラリ機能」で、これまで様々な機能を駆使して行ってきた画像編集や画像修正の操作そのものを、丸ごと自動化する機能になります。フィルターの適用は新規レイヤーの他、スマートフィルターとしても適用可能で、元画像を非破壊で編集することが可能です。
現時点で搭載されているおすすめ機能は、「肌をきれいにする修正」と、「視覚的なスタイルを適用する」機能の2つになりますが、例えば「肌をきれいにする修正」は、別の機能で例えると、コンテンツに応じた塗りつぶしや、修復ブラシなどで行ってきた、いわゆる人肌のレタッチ作業を「画像のどの部分をレタッチしたいのかを自動検出し、自動でレタッチする機能」になります。
ニューラルフィルターには、ベータ版の機能としてもいくつかの機能が搭載されており、人の顔を作り上げる機能(笑顔、驚き、怒りなどの表情作成、年齢、視線、髪の毛の量、顔の向き、照明の向きなどを変更する被写体編集)、メイクアップ(顔に化粧を施す機能)、かすみ(被写体の周辺にかすみを作成し、柔らかい印象を作り上げる機能)、カラー化(モノクロ画像をカラーに変更)、スーパーズーム(画像をズームして切り抜き、ディテールを追加して解像度の低下を補正する機能)、JPEGノイズ削除(JPEG圧縮によって発生したノイズを軽減する機能)などが搭載されていますが、現時点ではあくまでもベータ版としての搭載になっているようです。
一般的にPhotoshopで行うような画像編集作業そのものが、すべて自動化されたメニューとして搭載された機能、と言えますので、その辺りをご紹介したいと思います。
●さっそくやってみよう!
現時点で確実に搭載されているニューラルフィルターは「肌をきれいにする修正」と、「視覚的なスタイルを適用する」の機能になりますが、まずは「肌をきれいにする修正」を使ってみたいと思います。人の顔が写っている画像を開き、フィルターメニュー > ニューラルフィルター、を選択します。
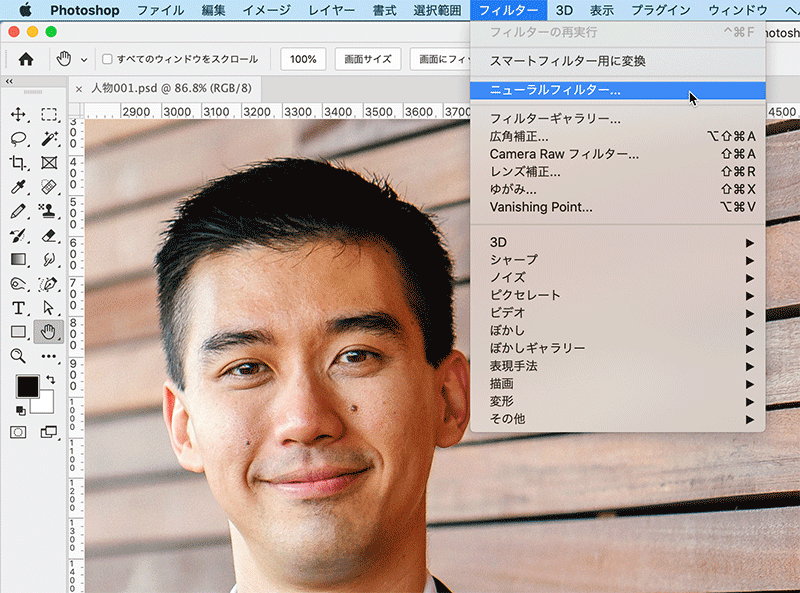
画像の中に顔が写っている場合、首の一部も含めた領域を自動で検出し、ニューラルフィルターパネルが開きます。
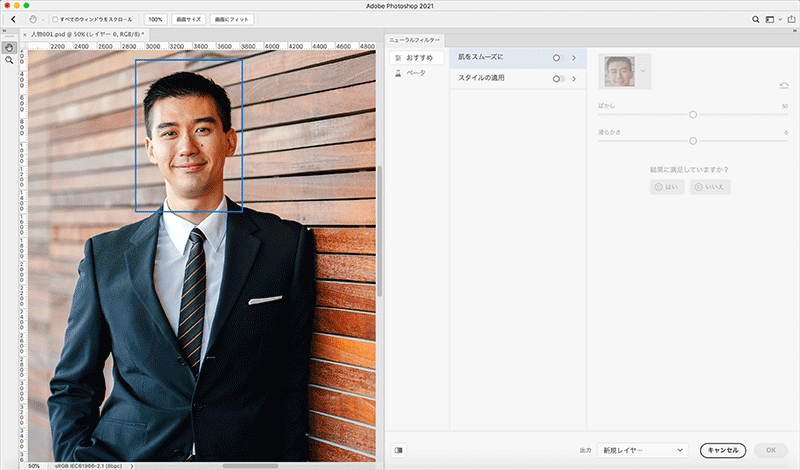
複数名の顔が写っている画像の場合は、顔の領域をそれぞれに作成するため、編集したい方の領域をクリックし、それぞれに編集していくことができます。
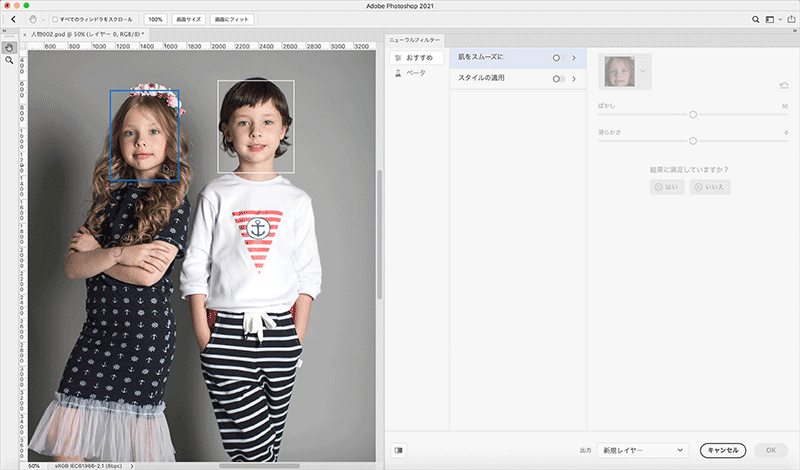
なお、人の顔が写っていない風景画像等の場合は、人の顔が写っていないことを感知して領域を作成しないため、人の顔に関連するフィルターは使用できません。
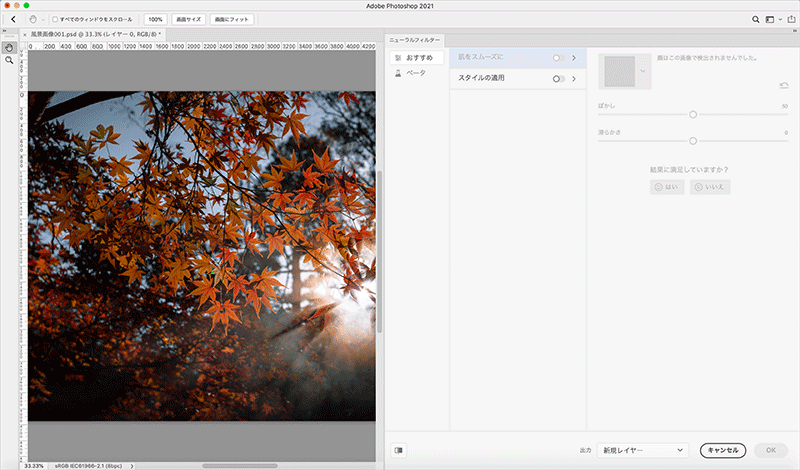
●使用したい機能をクラウドからダウンロードして使用
ニューラルフィルターの中にある機能で、使ってみたい機能がある場合、初めて使用する機能の場合は、クラウドからフィルターをダウンロードして使用します。ニューラルフィルターパネルの「おすすめ」にある、「肌をスムーズに」を選択し、ダウンロードをクリックするとフィルターファイルをローカルにダウンロードします。
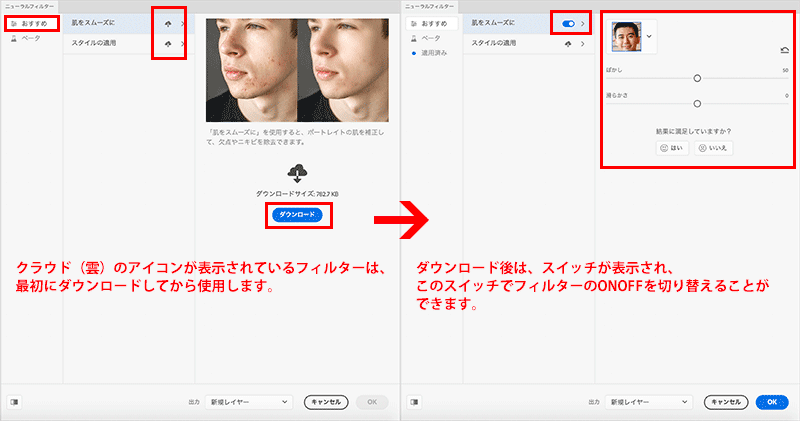
ダウンロードしたフィルターファイルは、以下のところに保存されます。フィルターの種類によってファイルサイズが異なりますが、大きいもので200MBを超えるものもあります。
・Mac:~/Library/Application Support/Adobe/UXP/PluginsStorage/PHSP/22/Internal/com.adobe.nfp.gallery/PluginData
・Win:C:\Users\\AppData\Local\UXP\ PluginsStorage\PHSP\22\Internal\com.adobe.nfp.gallery\PluginData
フィルターを適用した後、フィルターの適用を解除したい場合は、各メニューのスイッチをオフにするとそのフィルターを未使用にすることが可能です。
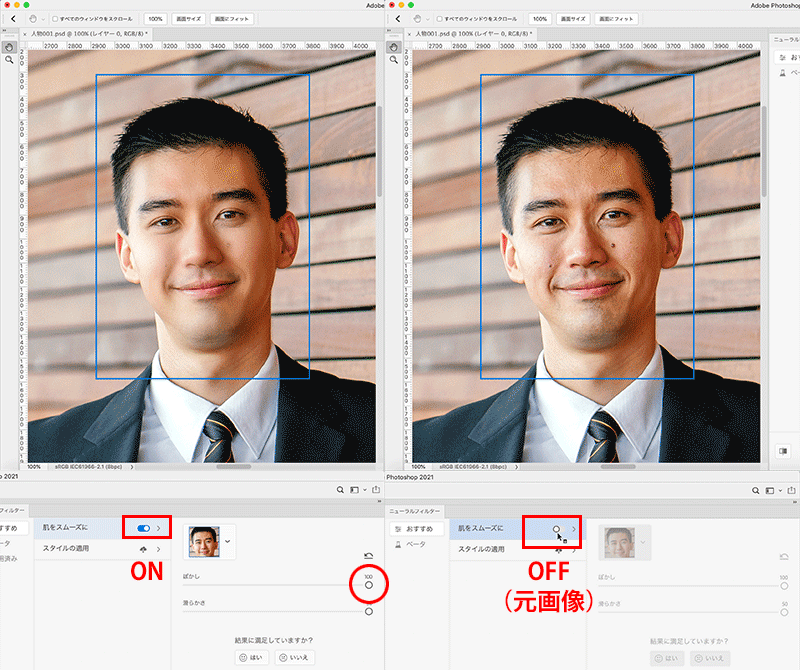
もう一つ、おすすめとして搭載されているフィルターとして、「スタイルの適用」というのがありますが、こちらは従来からのフィルターギャラリーと同様に、様々なスタイルを適用しシミュレーションするものになっています。ただし、適用されるスタイルの内容はフィルターギャラリーとは異なるスタイルが用意されており、アニメーション調に変更できるフィルターがいくつか用意されています。
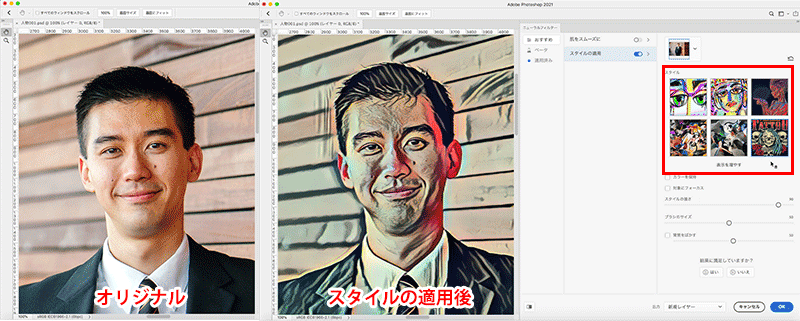
●ベータ版と投票機能
ニューラルフィルターパネルのフィルタカテゴリには、「おすすめ」の他に「ベータ版」があり、ベータ版は、機械学習モデルやワークフローを継続的に改善されているテスト用のフィルターになります。出力が期待通りの結果になるとは限りませんので、予想に反する場合があることを認識した上で使用するといいかと思います。
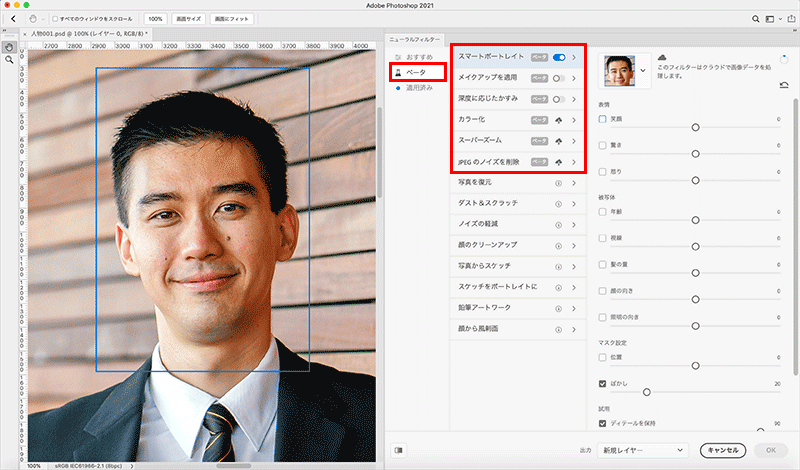
また、ベータ版の中にはまだベータとしてもリリースされていないものがあり、近い将来利用可能になる可能性があるフィルターとして搭載されているものもあります。これらは、「興味があります」ボタンをクリックし、お気に入りのフィルターに投票することが可能になっており、おそらく投票数が高いものを機能として搭載していくのではないかと思います。
なお、この投票機能もそうですが、ニューラルフィルターの編集処理はクラウド上で行われるものがあり、「興味があります」ボタンによってユーザーの意思表示が可能なように、機械学習モデルを最適化し、より良い結果を生成する目的で匿名の動作データ(クリック、いいね!、スライダードラッグ)は収集しているようですので、使えば使うほどこれらの機能の信憑性は高まってくる、といえる機能かと思います。
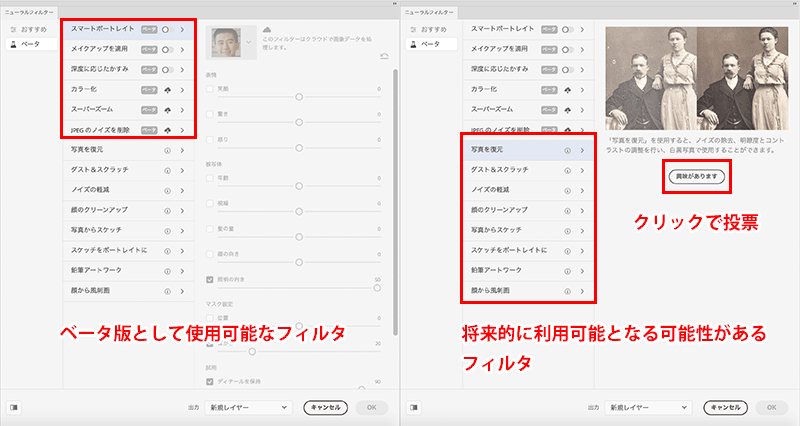
「ベータ版」の機能の中には、スマートポートレイトという、人の顔を作り上げる機能(笑顔、驚き、怒りなどの表情作成、年齢、視線、髪の毛の量、顔の向き、照明の向きなどを変更する被写体編集)が搭載されています。この機能によって、自動検出された顔の領域に対して、様々な表情の作成や被写体編集が可能になっています。
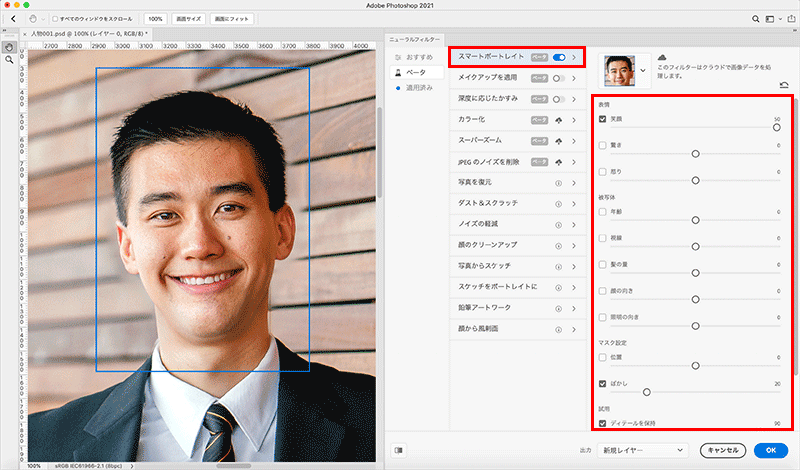
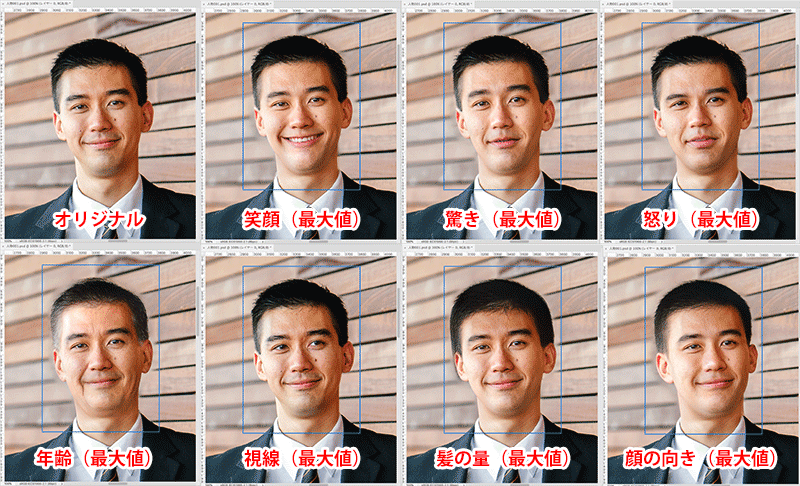
顔の表情の機能は、ニューラルフィルターでは、目、鼻、口など顔の複数箇所を同時に自動編集することで、笑顔、驚き、怒りなど「表情のセットパターン」として調整できるようになっていますが、目、鼻、口などを個別に修正する場合は、Photoshop CC 2015で搭載された、フィルターメニュー > ゆがみ、の中にある、「顔立ちを調整」の機能を使って行います。ニューラルフィルターでの「笑顔」を行うと、画像内に「歯」がない場合は歯を自動生成しますが、この「顔立ちを調整」の機能でも、歯は自動的に生成されます。
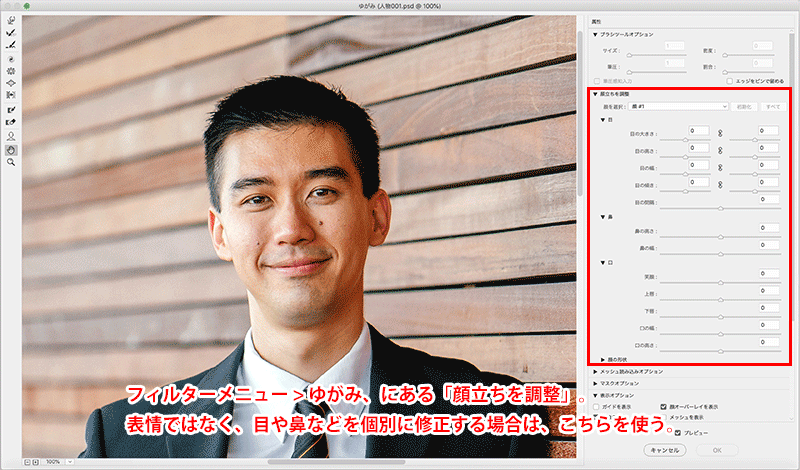
また、出力は、新規レイヤー、レイヤーを複製、マスクしたレイヤーを複製、新規レイヤー、スマートフィルター、から選択が可能で、いずれを選択しても元画像には影響を与えないよう非破壊で出力が可能になっています。
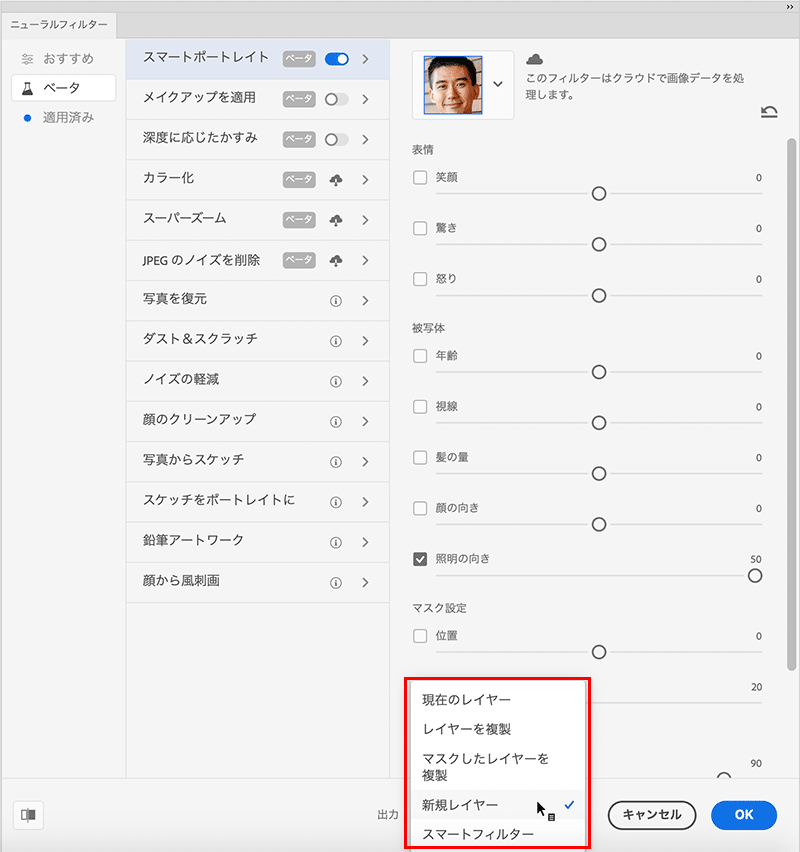
Photoshopには以前から「アクション」という機能があり、このアクションも自動化の機能ですが、アクションの場合は「登録済みの決まったアクションセットを淡々と繰り返す機能」であるのに対し、ニューラルフィルターは画像ごとに異なる要素をAdobe Senseiが自動で判断して実行していくため、これらを組み合わせて「Adobe Senseiが自動で行ってくれるフィルターライブラリ機能をアクション登録し、淡々と繰り返す」ようにすると、非常に有効な使い方ができるかと思います。
さらにバッチ処理と組み合わせると、「フォルダ内にある複数の人物画像の顔を自動で判断し、顔の肌をすべてきれいにする」ということも行えますので、バージョンアップがまだの方はぜひバージョンアップして使ってみてください。
この記事を読んだ方にオススメの講座はこちら!
▼Photoshop 2020の使い方・基本トレーニング(2日間・オンライン受講(ライブ配信))

イトウ先生のTips noteアーカイブ【2016年~】
○Illustrator CC 2015:ダイナミックシンボル
○Illustrator CC 2015:画像に書き出し・アセットの書き出し
○Illustrator CC 2017:サンプルテキストと異体字のコンテキスト表示
○Illustrator CC 2017:画像の切り抜き
○Illustrator CC 2018:バリアブルフォント
○Illustrator CC 2018:パペットワープ
○Illustrator CC 2018:変数パネルを使用したデータ結合・1
○Illustrator CC 2018:変数パネルを使用したデータ結合・2
○Illustrator CC 2018:テキストのデザインセット
○Illustrator CC 2018:新しくなったアートボード操作
○Illustrator CC 2019:フリーグラデーション
○Illustrator CC 2019:コンテンツに応じた切り抜き
○Illustrator CC 2019:グローバル編集
○Illustrator CC 2019:トリミング表示とプレゼンテーションモード
○Illustrator 2020:自動スペルチェック
○Illustrator 2020:カスタムツールバー
○Illustrator 2020:100倍のカンバスサイズ
○Illustrator 2020:カンバス上のオブジェクトのロック解除
○Illustrator 2020:グリフにスナップ・整列と、フォントの高さ設定
○Illustrator 2021:オブジェクトを再配色・カラーテーマピッカー
○Photoshop CC 2015:かすみを除去する
○Photoshop CC 2015:クイック書き出し
○Photoshop CC 2015:遠近法ワープ
○Photoshop CC 2015:顔立ちを調整
○Photoshop CC 2015:切り抜きのコンテンツに応じた塗りつぶし
○Photoshop CC 2015:マッチフォント
○Photoshop CC 2017:OpentypeSVGフォント
○Photoshop CC 2018:対称ペイント
○Photoshop CC 2018:被写体を選択
○Photoshop CC 2018:球パノラマ編集
○Photoshop CC 2018:曲線ペンツール
○Photoshop CC 2018:範囲マスク
○Photoshop CC 2019:フレームレイヤー
○Photoshop 2020:オブジェクト選択ツール
○Photoshop 2020:新しくなったワープ
○Photoshop 2020:新しくなった属性パネル
○Photoshop 2020:コンテンツに応じた塗りつぶし(全レイヤー対象)
○Photoshop 2020:パノラマのエッジを塗りつぶす
○Photoshop 2020:シャドウ・ハイライト
○Photoshop 2020:コンテンツに応じた被写体を選択
○Photoshop 2020:CameraRaw12.3
○Photoshop 2020:フォントの自動アクティベーション
○Photoshop 2020:回転可能なパターンの追加
○Photoshop 2021:空を置き換え
○Photoshop 2021:ニューラルフィルター
○InDesign CC 2015:字形を簡単に選択
○InDesign CC 2015:スタイルオーバーライドハイライター
○InDesign CC 2017:脚注の段抜き
○InDesign CC 2018:段落の囲み罫
○InDesign CC 2018:段落囲み罫の結合
○InDesign CC 2018:目次の強制改行を削除
○InDesign CC 2019:内容を自動認識に応じて合わせる
○InDesign CC 2019:同一設定段落の間隔
○InDesign CC 2019:表に脚注を追加する
○InDesign CC 2019:レイアウトを調整(フォントサイズを調整)
○AfterEffects CC 2015:タイムチューナー
○AfterEffects CC 2015:AIデータはレイヤーに分配で取り込む
○AfterEffects CC 2015:プレビューのコントロール
○AfterEffects CC 2015:スクリプト
○AfterEffects CC 2015:新しくなったMAXON CINEMA 4D Exporter
○AfterEffects CC 2015:マスクリファレンス
○AfterEffects CC 2015:スムーザー
○AfterEffects CC 2015:立体の旗を作る・1
○AfterEffects CC 2015:立体の旗を作る・2(CINEMA 4Dレンダラー)
○AfterEffects CC 2017:強化されたライブテキストテンプレート
○AfterEffects CC 2017:日付のトークン
○AfterEffects CC 2017:マーカーデュレーション
○AfterEffects CC 2017:他のレイヤーのエフェクトをプリコンポーズ無しで参照する
○AfterEffects CC 2017:拡張された平面フォルダ
○AfterEffects CC 2017:レイヤーのあるコンポジションに変換
○AfterEffects CC 2017:現在のフレームから静止画を作る
○AfterEffects CC 2017:最後のフレームでフリーズ
○AfterEffects CC 2017:サウンドの振幅を他のレイヤーで活用する、オーディオ振幅
○AfterEffects CC 2017:カンマ区切りの文字列をランダムに表示する
○AfterEffects CC 2017:CC Light Raysとトラッカー
○AfterEffects CC 2018:パスからヌルを作成
○AfterEffects CC 2018:モーショングラフィックステンプレート
○AfterEffects CC 2018:マスタープロパティ
○AfterEffects CC 2018:プロパティリンクのピックウィップ
○AfterEffects CC 2019:レスポンシブデザインー時間
○AfterEffects CC 2019:パペットベンドピン
○AfterEffects CC 2019:Mocha AE CC プラグイン
○AfterEffects CC 2019:Animate CC FLAファイルの読み込み
○AfterEffects CC 2019:コンテンツに応じた塗りつぶし
○AfterEffects CC 2019:トレイル(オニオンスキン)
○AfterEffects CC 2019:スネークケースとキャメルケース
○AfterEffects CC 2019:エクスプレッションを使った点灯・点滅
○AfterEffects 2020:エクスプレッション・text
○AfterEffects 2020:テーパー・波
○Premiere Pro CC 2015:デュレーションの補間方法
○Premiere Pro CC 2015:Liveテキストテンプレート
○Premiere Pro CC 2015:インジェスト設定とプロキシ
○Premiere Pro CC 2015:オープンキャプション(字幕)
○Premiere Pro CC 2017:VRワークフロー・その1
○Premiere Pro CC 2017:VRワークフロー・その2
○Premiere Pro CC 2017:グラフィッククリップとエッセンシャルグラフィックスパネル
○Premiere Pro CC 2017:キーボードショートカット
○Premiere Pro CC 2018:レスポンシブデザイン
○Premiere Pro CC 2018:複数のプロジェクトを同時に開く
○Premiere Pro CC 2018:スマホで撮ったビデオ(VFRビデオ)のサポート
○Premiere Pro CC 2018:自動ダッキング
○Premiere Pro CC 2018:比較表示と自動カラーマッチング
○Premiere Pro CC 2018:自動ラウドネス
○Premiere Pro CC 2019:ベクトルモーションコントロール
○Premiere Pro CC 2019:新しくなったアピアランス
○Premiere Pro CC 2019:ガイド
○Premiere Pro CC 2019:マスクトラッキングの高速化
○Premiere Pro CC 2019:クロマノイズ除去
○Premiere Pro CC 2019:フリーフォーム表示
○Premiere Pro 2020:オートリフレーム
○Premiere Pro 2020:20000%のタイムリマップ
○Premiere Pro 2020:プロダクション
○Premiere Pro 2020:アンカーポイント操作
○Premiere Pro 2020:シーン編集の自動検出




