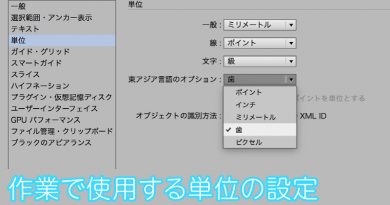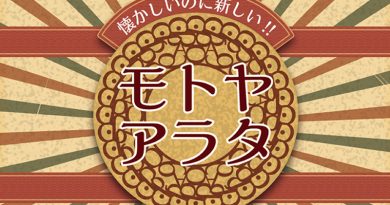イトウ先生のTips note【Photoshop 2020】フォントの自動アクティベーション

こんにちは、イマジカデジタルスケープの伊藤和博です。
今回は、Photoshop 2020、2020年6月アップデートから新機能で「フォントの自動アクティベーション」をご紹介します。
Photoshop 2020の6月アップデート版から、画像内に含まれるフォントが、PCにインストールされていないフォントを使用している場合、自動的にAdobe Fontsに接続し、フォントをダウンロードして、文字化けの無いように表示する自動アクティベーション機能が搭載されました。当たり前ですが、フォントそのもののインストールになるため、以降はIllustratorなどでもそのフォントが使えるようになります。
この機能を使用するにはインターネット接続が必須になりますが、インターネットに接続さえしていれば、フォントの自動アクティベーションが行われたかどうかも気づかないことがあります。
Adobe Fontsにも無いフォントの場合は、レイヤーパネル上に警告を出すため、レイヤーサムネイルの状態で判断が可能ですが、代替フォントで置き換える場合など、その辺りの機能をご紹介したいと思います。
●さっそくやってみよう!
特にありがちなのは、WindowsやMacintoshで文字を入力して保存した画像を、MacintoshやWindows環境で開いた場合に同じフォントが入っていない、ということが多々あるかと思います。環境にないフォントを使用した画像を開いた場合、レイヤーサムネイルに警告を出しますが、警告には黄色い警告と、黒い警告があり、黄色い警告はフォントそのものがインストールされていない、黒い警告は、フォントはインストールされているがレイアウトの修正が必要である、という警告を表示します。

黒い警告が出ているテキストレイヤーは、フォントそのものはPCにインストール済のため、書式メニュー > すべてのテキストレイヤーを更新、を選択すると、レイアウトが修正され、警告が消えます。
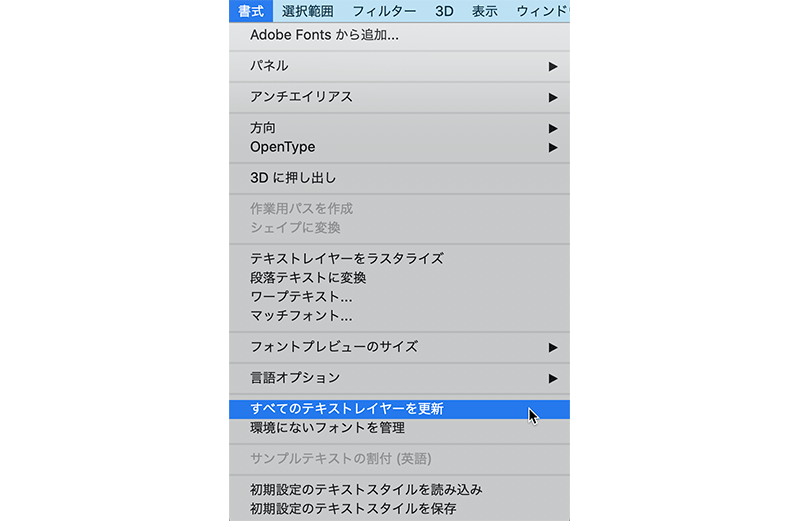
PCにインストールされていないフォントで、かつAdobe Fontsにそのフォントがある場合は、Photoshopで画像を開くと同時にAdobe Fontsと同期し、フォントをダウンロードしに行きます。ダウンロードとインストールは非常に高速で処理されるため、気づかないこともあるかもしれませんが、処理中はレイヤーサムネイルに青いループの矢印が表示されます。

このダウンロード処理中に文字ツールでテキストレイヤーを編集しようとした場合、また、Adobe Fontsにも無いフォントを使用しているテキストレイヤー(レイヤーサムネイルに黄色い警告が出たままのレイヤー)を編集しようとすると、代替フォントに置き換えるかどうかを確認してきます。
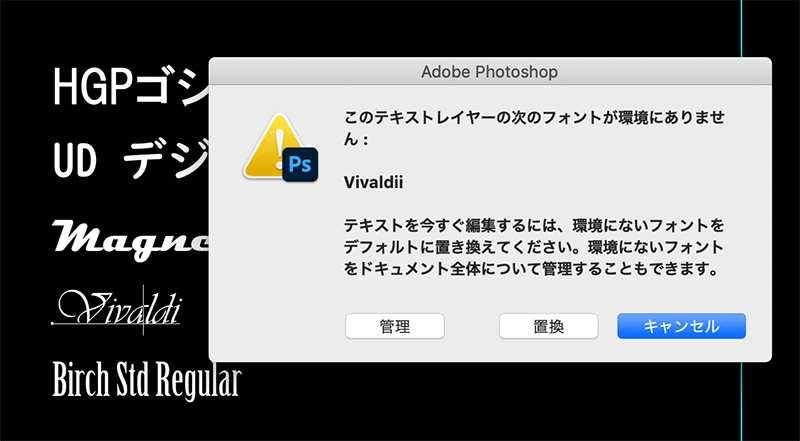
この時、「置換」をクリックすると、Photoshopで設定しているデフォルトのフォントに置き換えます。欧文フォントの場合、デフォルトのフォントはMyriad Pro Regularになります。「管理」をクリックすると、同じ画像内で使用している他のフォントに置き換えるかどうかの管理画面が開きます。
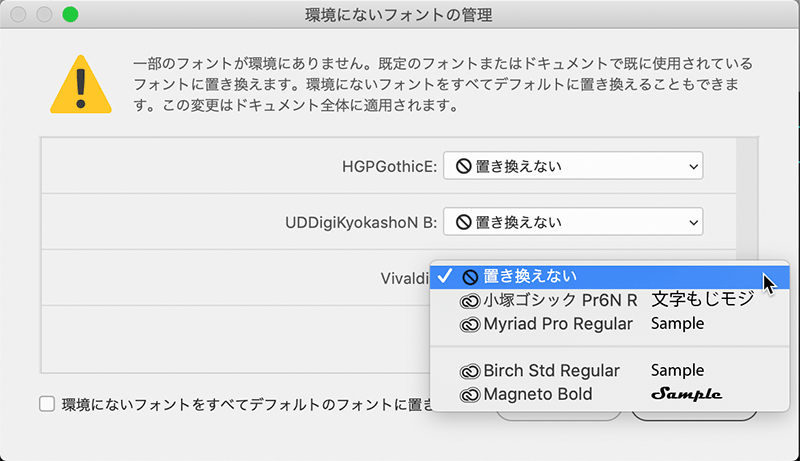
置換も管理(代替フォントへの変更)も行わず、拡大縮小や回転など、テキストレイヤーを変形しようとすると、以下の警告を出します。
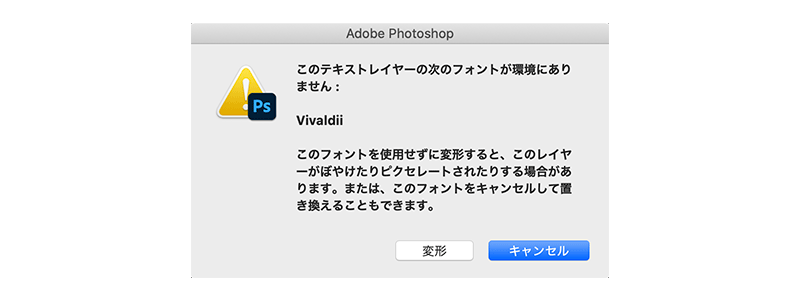
実際にフォントのまま変形を行うと、ラスタライズ後のテキストを編集しているような状態になり、拡大や回転などの編集処理はクオリティ的に難しくなります。

●環境にないフォントの置き換え
和文フォントなど、PCにインストールしていないテキストを使用しており、かつ、Adobe Fontsにフォントも見つからない場合は、書式メニュー > 環境にないフォントの管理、を選択し、画像内の他のフォントに変更することが可能です。
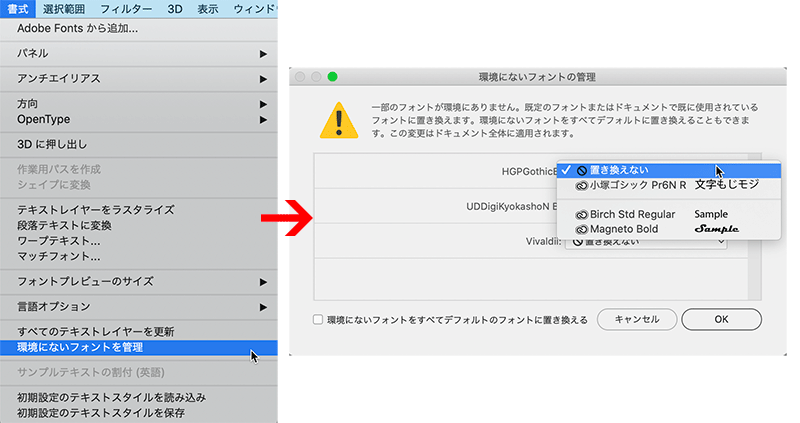
環境にないフォントをすべてデフォルトのフォントに置き換える、にチェックし、OKすると、欧文はMyriad Pro Regularに、和文は小塚に自動で変換されます。
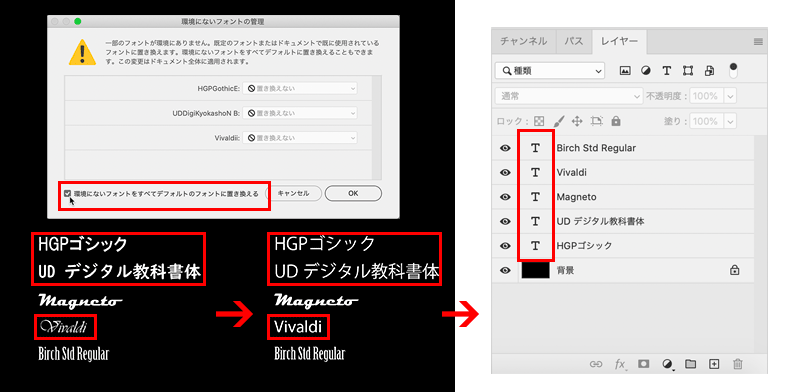
なお、Adobe Fontsから直接フォントを探し、PCにインストールする場合は、書式メニュー > Adobe Fontsから追加、を選択します。
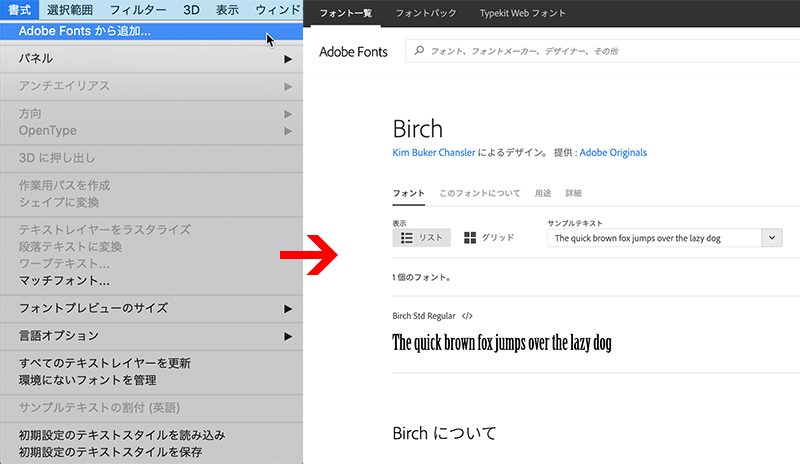
これまでのPhotoshopも、レイヤーサムネイルさえ確認すればテキストの警告に気づかない、ということはありませんでしたが、これまではテキストの警告を確認し、必要に応じてAdobe Fontsからフォントをダウンロード・インストールする、という手間がありました。6月アップデートのPhotoshop以降は、Adobe Fontsにフォントがあれば自動でダウンロード・インストール、という形になりましたので、これらの手間が省けるかと思います。アップデートがまだの方はぜひアップデートして使ってみてください。
この記事を読んだ方にオススメの講座はこちら!
イトウ先生のTips noteアーカイブ【2016年~】
○Illustrator CC 2015:ダイナミックシンボル
○Illustrator CC 2015:画像に書き出し・アセットの書き出し
○Illustrator CC 2017:サンプルテキストと異体字のコンテキスト表示
○Illustrator CC 2017:画像の切り抜き
○Illustrator CC 2018:バリアブルフォント
○Illustrator CC 2018:パペットワープ
○Illustrator CC 2018:変数パネルを使用したデータ結合・1
○Illustrator CC 2018:変数パネルを使用したデータ結合・2
○Illustrator CC 2018:テキストのデザインセット
○Illustrator CC 2018:新しくなったアートボード操作
○Illustrator CC 2019:フリーグラデーション
○Illustrator CC 2019:コンテンツに応じた切り抜き
○Illustrator CC 2019:グローバル編集
○Illustrator CC 2019:トリミング表示とプレゼンテーションモード
○Illustrator 2020:自動スペルチェック
○Illustrator 2020:カスタムツールバー
○Illustrator 2020:100倍のカンバスサイズ
○Photoshop CC 2015:かすみを除去する
○Photoshop CC 2015:クイック書き出し
○Photoshop CC 2015:遠近法ワープ
○Photoshop CC 2015:顔立ちを調整
○Photoshop CC 2015:切り抜きのコンテンツに応じた塗りつぶし
○Photoshop CC 2015:マッチフォント
○Photoshop CC 2017:OpentypeSVGフォント
○Photoshop CC 2018:対称ペイント
○Photoshop CC 2018:被写体を選択
○Photoshop CC 2018:球パノラマ編集
○Photoshop CC 2018:曲線ペンツール
○Photoshop CC 2018:範囲マスク
○Photoshop CC 2019:フレームレイヤー
○Photoshop 2020:オブジェクト選択ツール
○Photoshop 2020:新しくなったワープ
○Photoshop 2020:新しくなった属性パネル
○Photoshop 2020:コンテンツに応じた塗りつぶし(全レイヤー対象)
○Photoshop 2020:パノラマのエッジを塗りつぶす
○Photoshop 2020:シャドウ・ハイライト
○Photoshop 2020:コンテンツに応じた被写体を選択
○Photoshop 2020:CameraRaw12.3
○Photoshop 2020:フォントの自動アクティベーション
○InDesign CC 2015:字形を簡単に選択
○InDesign CC 2015:スタイルオーバーライドハイライター
○InDesign CC 2017:脚注の段抜き
○InDesign CC 2018:段落の囲み罫
○InDesign CC 2018:段落囲み罫の結合
○InDesign CC 2018:目次の強制改行を削除
○InDesign CC 2019:内容を自動認識に応じて合わせる
○InDesign CC 2019:同一設定段落の間隔
○InDesign CC 2019:表に脚注を追加する
○InDesign CC 2019:レイアウトを調整(フォントサイズを調整)
○AfterEffects CC 2015:タイムチューナー
○AfterEffects CC 2015:AIデータはレイヤーに分配で取り込む
○AfterEffects CC 2015:プレビューのコントロール
○AfterEffects CC 2015:スクリプト
○AfterEffects CC 2015:新しくなったMAXON CINEMA 4D Exporter
○AfterEffects CC 2015:マスクリファレンス
○AfterEffects CC 2015:スムーザー
○AfterEffects CC 2015:立体の旗を作る・1
○AfterEffects CC 2015:立体の旗を作る・2(CINEMA 4Dレンダラー)
○AfterEffects CC 2017:強化されたライブテキストテンプレート
○AfterEffects CC 2017:日付のトークン
○AfterEffects CC 2017:マーカーデュレーション
○AfterEffects CC 2017:他のレイヤーのエフェクトをプリコンポーズ無しで参照する
○AfterEffects CC 2017:拡張された平面フォルダ
○AfterEffects CC 2017:レイヤーのあるコンポジションに変換
○AfterEffects CC 2017:現在のフレームから静止画を作る
○AfterEffects CC 2017:最後のフレームでフリーズ
○AfterEffects CC 2017:サウンドの振幅を他のレイヤーで活用する、オーディオ振幅
○AfterEffects CC 2017:カンマ区切りの文字列をランダムに表示する
○AfterEffects CC 2017:CC Light Raysとトラッカー
○AfterEffects CC 2018:パスからヌルを作成
○AfterEffects CC 2018:モーショングラフィックステンプレート
○AfterEffects CC 2018:マスタープロパティ
○AfterEffects CC 2018:プロパティリンクのピックウィップ
○AfterEffects CC 2019:レスポンシブデザインー時間
○AfterEffects CC 2019:パペットベンドピン
○AfterEffects CC 2019:Mocha AE CC プラグイン
○AfterEffects CC 2019:Animate CC FLAファイルの読み込み
○AfterEffects CC 2019:コンテンツに応じた塗りつぶし
○AfterEffects CC 2019:トレイル(オニオンスキン)
○AfterEffects CC 2019:スネークケースとキャメルケース
○AfterEffects CC 2019:エクスプレッションを使った点灯・点滅
○AfterEffects 2020:エクスプレッション・text
○AfterEffects 2020:テーパー・波
○Premiere Pro CC 2015:デュレーションの補間方法
○Premiere Pro CC 2015:Liveテキストテンプレート
○Premiere Pro CC 2015:インジェスト設定とプロキシ
○Premiere Pro CC 2015:オープンキャプション(字幕)
○Premiere Pro CC 2017:VRワークフロー・その1
○Premiere Pro CC 2017:VRワークフロー・その2
○Premiere Pro CC 2017:グラフィッククリップとエッセンシャルグラフィックスパネル
○Premiere Pro CC 2017:キーボードショートカット
○Premiere Pro CC 2018:レスポンシブデザイン
○Premiere Pro CC 2018:複数のプロジェクトを同時に開く
○Premiere Pro CC 2018:スマホで撮ったビデオ(VFRビデオ)のサポート
○Premiere Pro CC 2018:自動ダッキング
○Premiere Pro CC 2018:比較表示と自動カラーマッチング
○Premiere Pro CC 2018:自動ラウドネス
○Premiere Pro CC 2019:ベクトルモーションコントロール
○Premiere Pro CC 2019:新しくなったアピアランス
○Premiere Pro CC 2019:ガイド
○Premiere Pro CC 2019:マスクトラッキングの高速化
○Premiere Pro CC 2019:クロマノイズ除去
○Premiere Pro CC 2019:フリーフォーム表示
○Premiere Pro 2020:オートリフレーム
○Premiere Pro 2020:20000%のタイムリマップ
○Premiere Pro 2020:プロダクション
○Premiere Pro 2020:アンカーポイント操作