イトウ先生のTips note【InDesign CC 2019】表に脚注を追加する

こんにちは、イマジカデジタルスケープの伊藤和博です。
4月になりまして2019年度がスタートしました。令和元年、新入社員の方々も、学生時代とは違って気持ちを新たに新社会人としてスタートを切るにはふさわしい年になるのではないかと思います。諸先輩方にいろいろご指導いただきながらぜひ頑張ってください。
それでは、今週は、InDesign CC 2019から新機能で「表に脚注を追加する」をご紹介します。
InDesignの脚注機能は以前からありましたが、表組みは脚注を入れる機能はありませんでした。そのため、表に脚注を入れる場合は表の機能を使わずに表を作成するか、表の機能で作成した表に手動で脚注を作成する必要がありましたが、 CC 2019では、表に直接脚注を追加できるようになりました。また、Wordで作成した脚注付きのテキストも、脚注付きのまま表組みに変換できるようになりましたので、その辺りをご紹介したいと思います。
●さっそくやってみよう!
まずは、InDesignで表組みを作成します。脚注付きのテキストのまま表組みを作成することも可能になりましたが、表を作成する前に脚注付きのテキストから表に変換してみます。
InDesign CC 2018までは、脚注付きのテキストを表に変換すると以下のようなアラートを返し、脚注は自動的に削除されました。
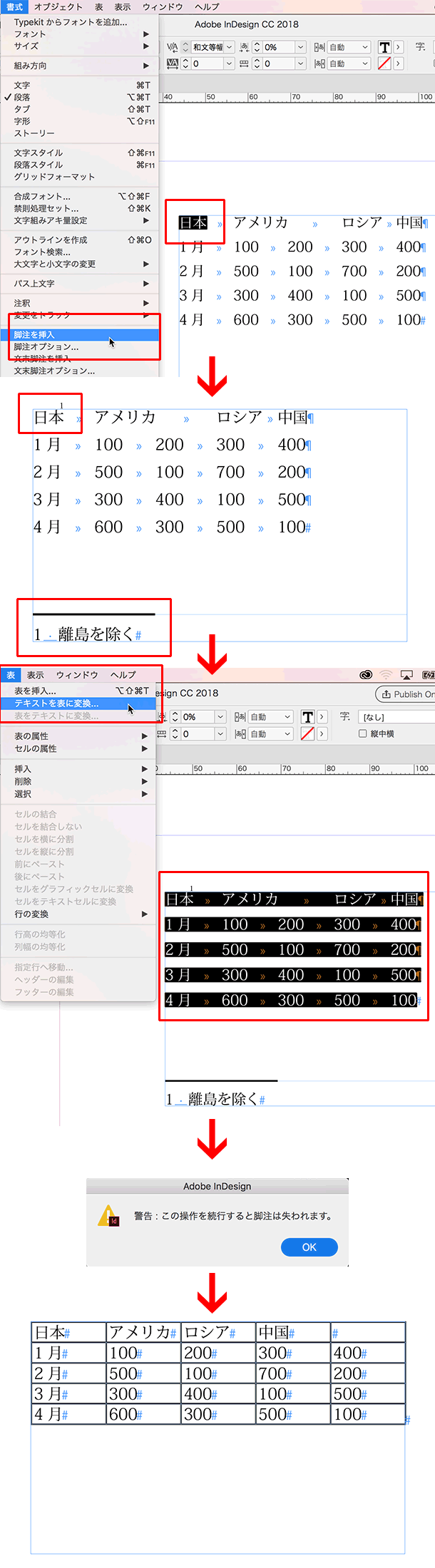
また、表に変換した後のテキストを選択しても、表内にあるテキストには脚注を入れることができませんでした。
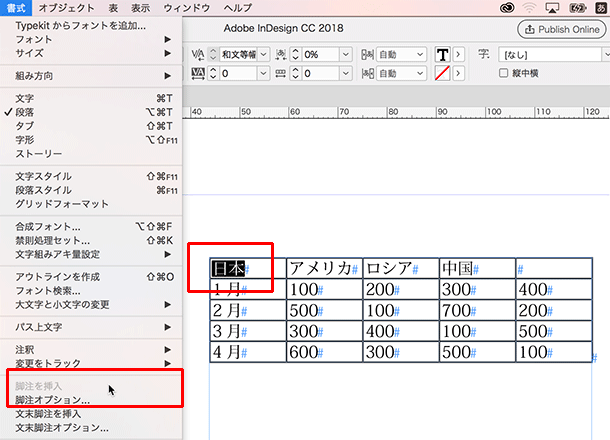
ところが、CC 2019では、脚注を入れたままのテキストをそのまま表に変換することが可能になりました。
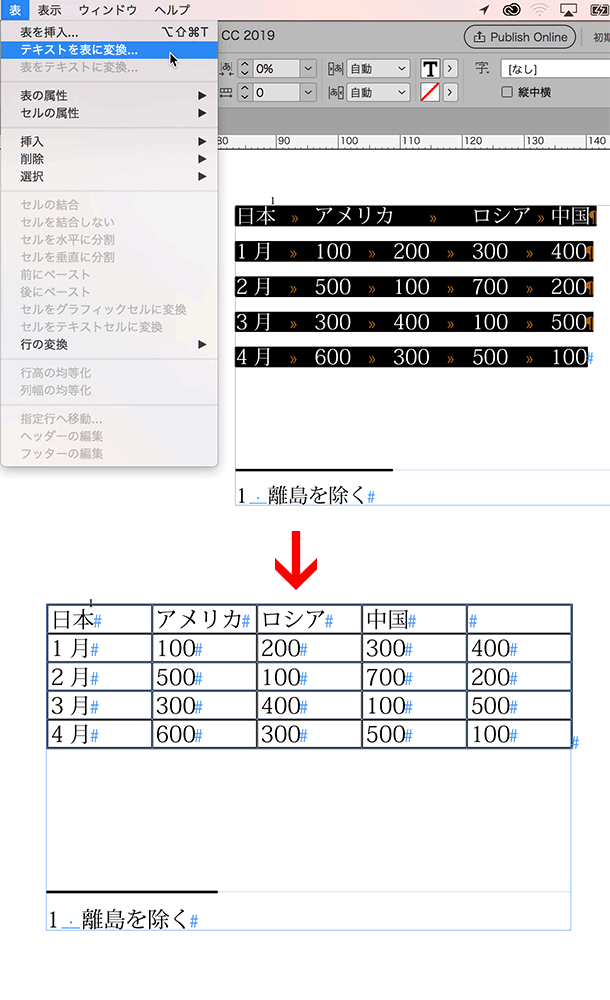
Microsoft Word上で、脚注を設定したテキストをInDesignに取り込んだ場合でも・・・
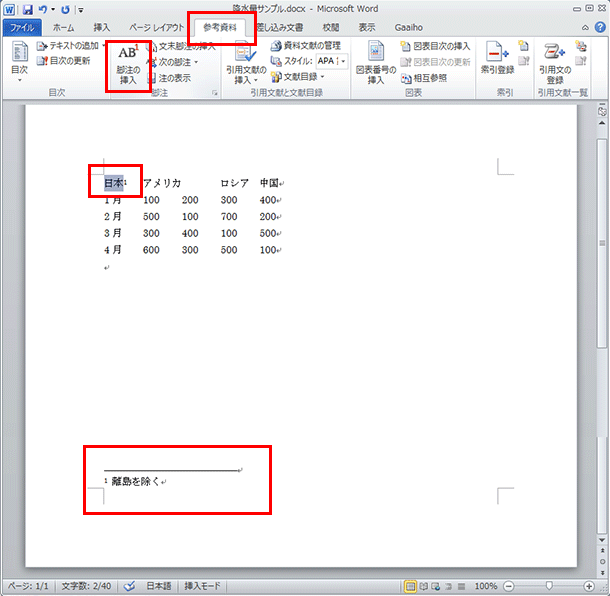
脚注付きのまま取り込まれるため、そのまま表に変換することが可能になっています。

なお、Word上でデータを作成する際、表のA1のセルを空白にする場合は、第一行目の冒頭にタブキーを設定するとA1セルを空白にすることができますが、InDesignに取り込んだ際、タブコードではなくインデントになっている場合は、InDesignの段落パネルでインデントをゼロにした後、InDesign上でタブキーを追加してから表に変換するといいでしょう。
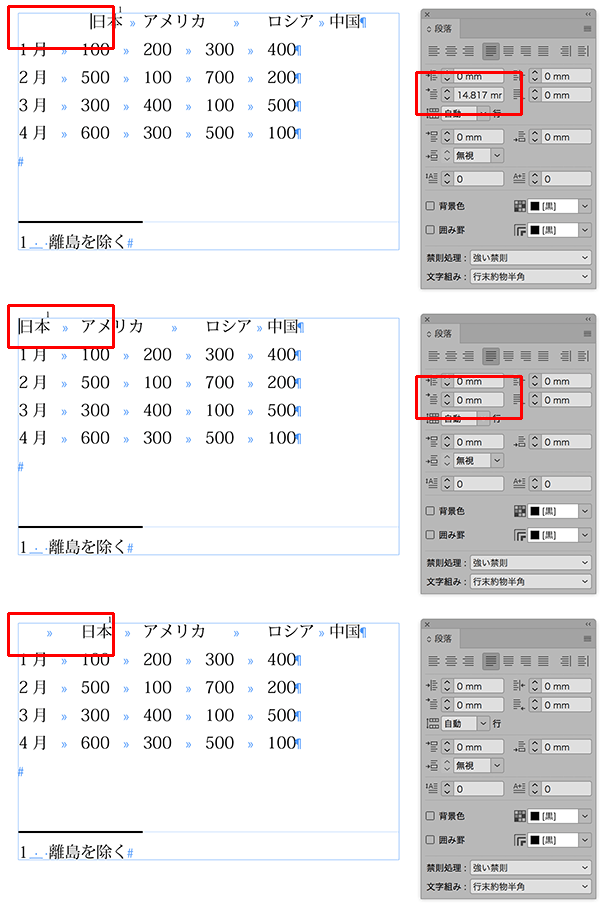
また、先に表組みとして完成しているものにも、後から脚注が追加できるようになっています。
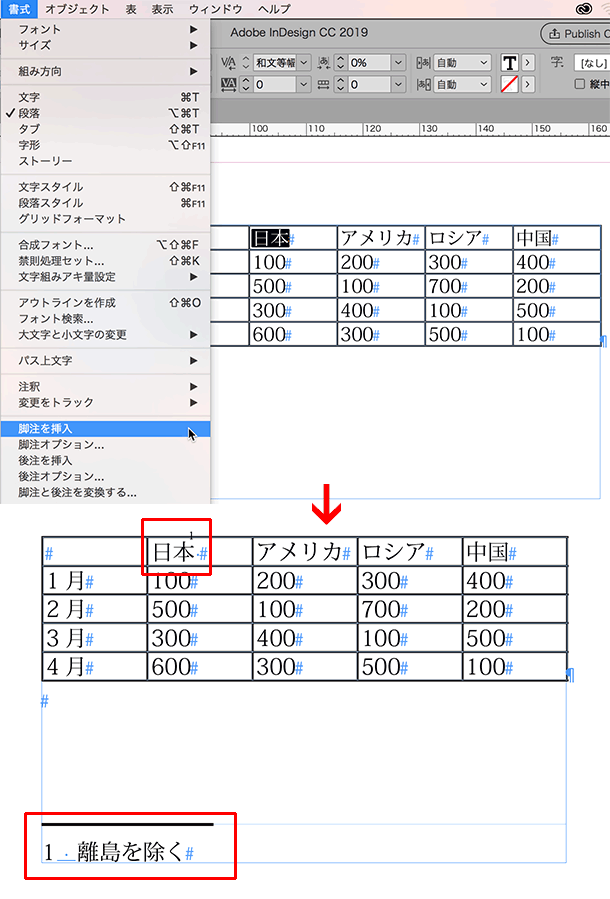
脚注そのもの設定は、脚注を適用したテキストを選択し、書式メニュー > 脚注オプションで、脚注番号の設定や、脚注そのものの罫線の設定などを行うことが可能ですが、この設定変更は従来通りとなります。

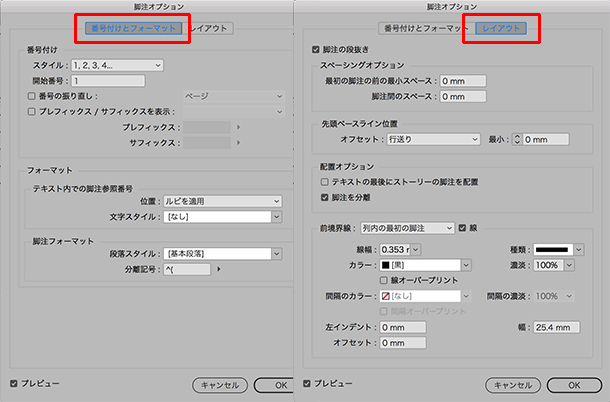
これまでのInDesignで脚注付きの表組みを作成する場合、脚注の機能を優先する場合は、表の機能を使わずに段落罫線などで水平線を設定して表を作成するか、または表の機能を優先する場合は、脚注を手動で作成するか、でしたが、今回のこのバージョンアップで表組みにも直接脚注が適用できるようになりました。Wordとの連携もきちんと取れていますので、InDesingで表組みを行う方はぜひバージョンアップしてみてください。
イトウ先生のTips noteアーカイブ【2016年~】
○Illustrator CC 2015:ダイナミックシンボル
○Illustrator CC 2015:画像に書き出し・アセットの書き出し
○Illustrator CC 2017:サンプルテキストと異体字のコンテキスト表示
○Illustrator CC 2017:画像の切り抜き
○Illustrator CC 2018:バリアブルフォント
○Illustrator CC 2018:パペットワープ
○Illustrator CC 2018:変数パネルを使用したデータ結合・1
○Illustrator CC 2018:変数パネルを使用したデータ結合・2
○Illustrator CC 2018:テキストのデザインセット
○Illustrator CC 2018:新しくなったアートボード操作
○Illustrator CC 2019:フリーグラデーション
○Illustrator CC 2019:コンテンツに応じた切り抜き
○Illustrator CC 2019:グローバル編集
○Photoshop CC 2015:かすみを除去する
○Photoshop CC 2015:クイック書き出し
○Photoshop CC 2015:遠近法ワープ
○Photoshop CC 2015:顔立ちを調整
○Photoshop CC 2015:切り抜きのコンテンツに応じた塗りつぶし
○Photoshop CC 2015:マッチフォント
○Photoshop CC 2017:OpentypeSVGフォント
○Photoshop CC 2018:対称ペイント
○Photoshop CC 2018:被写体を選択
○Photoshop CC 2018:球パノラマ編集
○Photoshop CC 2018:曲線ペンツール
○Photoshop CC 2018:範囲マスク
○Photoshop CC 2019:フレームレイヤー
○AfterEffects CC 2015:タイムチューナー
○AfterEffects CC 2015:AIデータはレイヤーに分配で取り込む
○AfterEffects CC 2015:プレビューのコントロール
○AfterEffects CC 2015:スクリプト
○AfterEffects CC 2015:新しくなったMAXON CINEMA 4D Exporter
○AfterEffects CC 2015:マスクリファレンス
○AfterEffects CC 2015:スムーザー
○AfterEffects CC 2015:立体の旗を作る・1
○AfterEffects CC 2015:立体の旗を作る・2(CINEMA 4Dレンダラー)
○AfterEffects CC 2017:強化されたライブテキストテンプレート
○AfterEffects CC 2017:日付のトークン
○AfterEffects CC 2017:マーカーデュレーション
○AfterEffects CC 2017:他のレイヤーのエフェクトをプリコンポーズ無しで参照する
○AfterEffects CC 2017:拡張された平面フォルダ
○AfterEffects CC 2017:レイヤーのあるコンポジションに変換
○AfterEffects CC 2017:現在のフレームから静止画を作る
○AfterEffects CC 2017:最後のフレームでフリーズ
○AfterEffects CC 2017:サウンドの振幅を他のレイヤーで活用する、オーディオ振幅
○AfterEffects CC 2017:カンマ区切りの文字列をランダムに表示する
○AfterEffects CC 2017:CC Light Raysとトラッカー
○AfterEffects CC 2018:パスからヌルを作成
○AfterEffects CC 2018:モーショングラフィックステンプレート
○AfterEffects CC 2018:マスタープロパティ
○AfterEffects CC 2018:プロパティリンクのピックウィップ
○AfterEffects CC 2019:レスポンシブデザインー時間
○AfterEffects CC 2019:パペットベンドピン
○AfterEffects CC 2019:Mocha AE CC プラグイン
○AfterEffects CC 2019:Animate CC FLAファイルの読み込み
○Premiere Pro CC 2015:デュレーションの補間方法
○Premiere Pro CC 2015:Liveテキストテンプレート
○Premiere Pro CC 2015:インジェスト設定とプロキシ
○Premiere Pro CC 2015:オープンキャプション(字幕)
○Premiere Pro CC 2017:VRワークフロー・その1
○Premiere Pro CC 2017:VRワークフロー・その2
○Premiere Pro CC 2017:グラフィッククリップとエッセンシャルグラフィックスパネル
○Premiere Pro CC 2017:キーボードショートカット
○Premiere Pro CC 2018:レスポンシブデザイン
○Premiere Pro CC 2018:複数のプロジェクトを同時に開く
○Premiere Pro CC 2018:スマホで撮ったビデオ(VFRビデオ)のサポート
○Premiere Pro CC 2018:自動ダッキング
○Premiere Pro CC 2018:比較表示と自動カラーマッチング
○Premiere Pro CC 2018:自動ラウドネス
○Premiere Pro CC 2019:ベクトルモーションコントロール




