イトウ先生のTips note【Photoshop 2020】パノラマのエッジを塗りつぶす

こんにちは、イマジカデジタルスケープの伊藤和博です。
今回は、Photoshop 2020、CameraRaw12から新機能で、「パノラマのエッジを塗りつぶす」をご紹介します。
パノラマ画像の作成はPhotoshopでも行うことができますが、CameraRawのパノラマ機能は、Photoshopのパノラマと違って投影法(球面法、円筒法、遠近法)やワープを併用することが可能で、よりリアルなパノラマを作成することが可能です。
基本的なパノラマ作成の方法としては、結合したいいくつかの画像を、オーバーラップ幅(のり代)を持たせておいて合成しますが、投影法やワープの影響で、画像の両端に合成される画像は「歪む」ことによってパノラマ画像になります。この歪んだことによって生じる画像の隙間(透明部分)を、自動的に塗りつぶす機能がCameraRaw12から搭載されました。Photoshopで行うパノラマとは少々違ったパノラマが作成できるため、今回はPhotoshopとの比較も含めてご紹介したいと思います。
●さっそくやってみよう!
まず、この機能を使用するには、CameraRawで「パノラマにしたい複数枚の画像を同時に」開く必要があります。Rawデータであれば同時に開くのは問題ありませんが、CameraRawでは、Photoshop形式(psd)やJPEG、PNG、TIFFなどの画像も開いて編集可能で、これらpsdやjpgなどの画像はCameraRawで「同時に」開くことができませんので、一度、CameraRawの専用フォーマットである「DNG」(Digital Negative)形式に変換して保存し直しておく必要があります。
DNGに変換する場合は、ファイルメニュー > 開くを選択し、形式をCameraRawの形式として開きます。するとCamaraRawプラグインが起動するため、表示されたウインドウの左下にある画像を保存、から、DNGを選択して保存し直しておきます。

複数同時に開ける準備ができましたら、ファイルメニュー > 開くを選択し、パノラマ画像の素材となる画像を全て同時に開きます。複数枚の画像を同時に開くと、ウインドウの左側にあるフィルムストリップの箇所に一覧として表示されます。
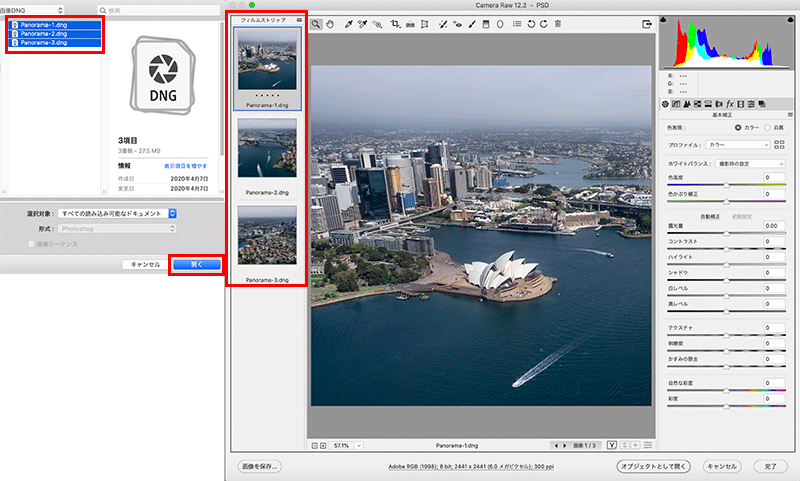
フィルムストリップの箇所から、パノラマ合成したい画像を全て選択し、フィルムストリップの右上にあるパネルメニューから、パノラマに合成、を選択します。この時、これら複数の画像にそれぞれオーバーラップ幅(互いの画像同士に同じ箇所が映っている部分)が全くないと、このメニューを選択した時点でエラーとなります。
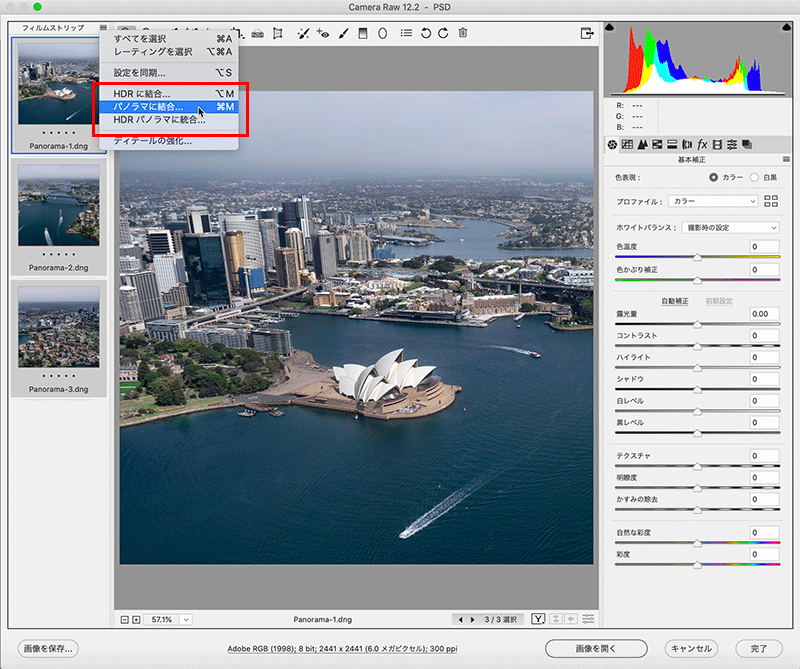
パノラマに合成、を選択後、パノラマ統合プレビューのウインドウが表示されます。ウインドウ右上にある投影法から、どのようなパノラマにするかを選択しますが、360度画像のような屋外の全天球画像の場合には球面法、吹き抜けのビルの中など、垂直線を真っ直ぐに保ちつつ、円筒のなかにいるようなパノラマの場合は円筒法、フラットな平面にマッピングされているようにするには遠近法を使用します。今回は、正面視の風景画像のため遠近法使用しますが、遠近法にすると、端の画像が歪んで透明の領域ができてしまいます。
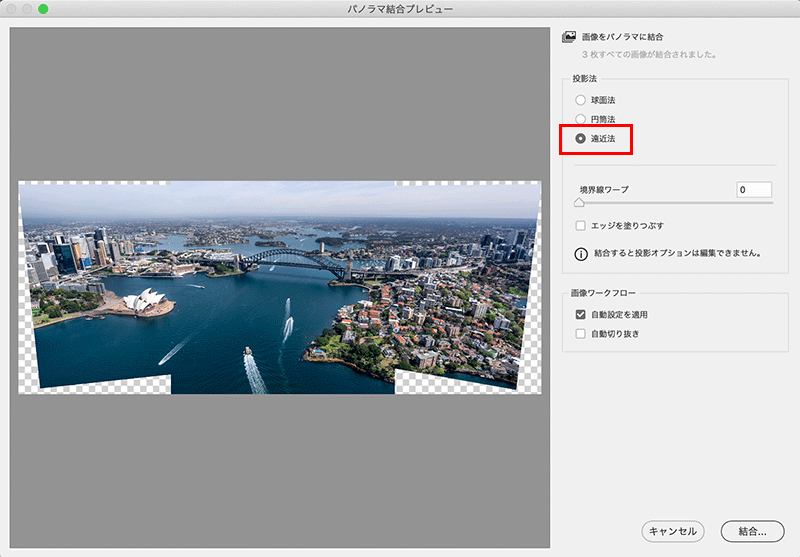
この透明領域を切り取り、矩形として使用できるエリアを残して画像をフラットにする場合は、「自動切り抜き」を使用します。
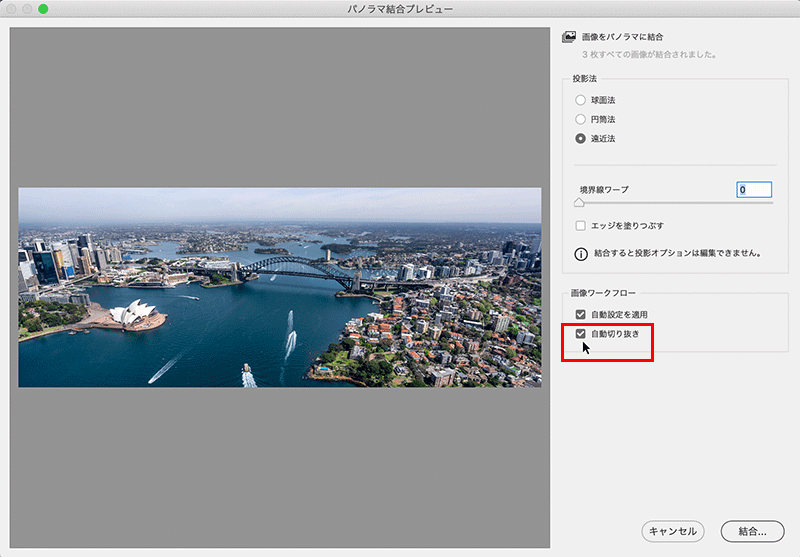
透明領域を埋めるように画像を変形させる場合は、「境界線ワープ」を使用します。スライダーを右に動かすと、画像がワープによって変形し、透明を埋めるように変形します。
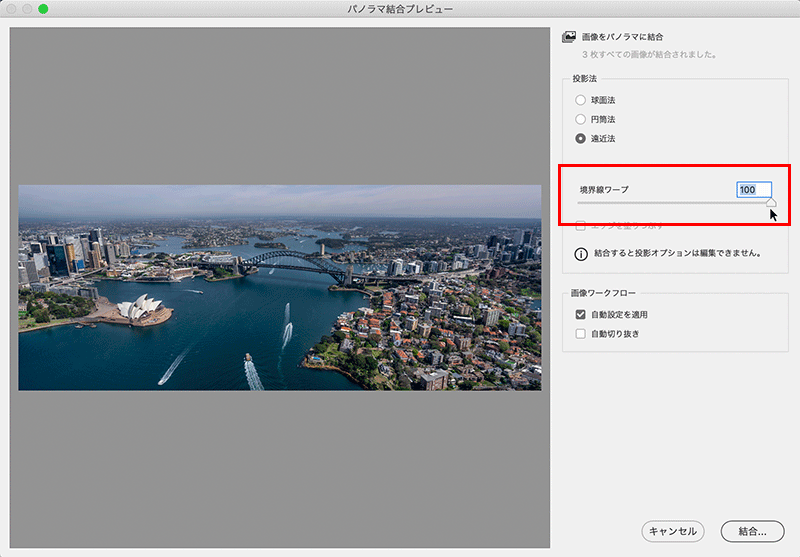
今回のCameraRaw12から搭載された機能が、「エッジを塗りつぶす」という機能で、透明部分の周辺の画像を使用して、透明部分を塗りつぶす、という機能になります。
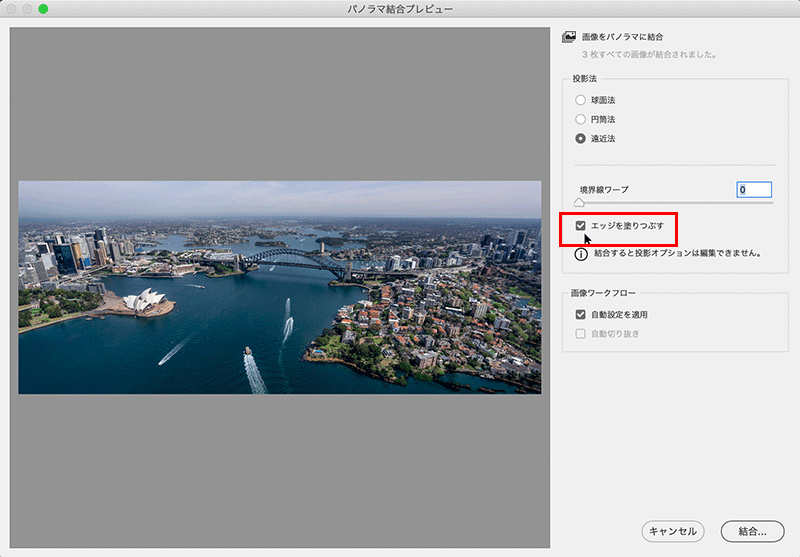
この「エッジを塗りつぶす」という機能は「境界線ワープ」と併用することも可能で、「境界線ワープ」である程度変形し、透明部分を埋めておいた上で「エッジを塗りつぶす」ということも可能です。境界線ワープを使用せずにエッジを塗りつぶす、のみを使用すると、画像を変形することなく透明部分を塗りつぶします。また、「境界線ワープ」を100にすると、透明部分をワープで埋めてしまうためエッジを塗りつぶす機能は無効になります。
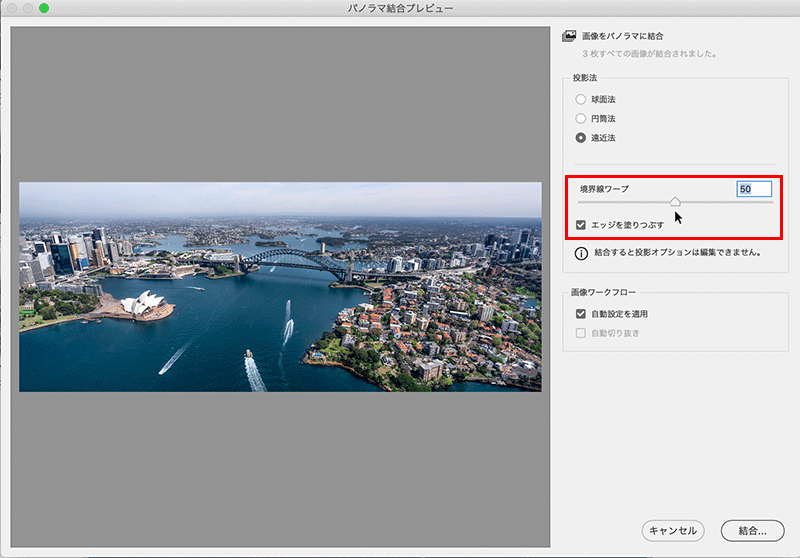
それぞれを比較すると以下のようになります。画像の右下角や、船の航跡を見ると違いが分かりますが、今回搭載された「エッジを塗りつぶす(境界線ワープは不使用)」で処理したものが最も広い空間を表現できているのが分かります。
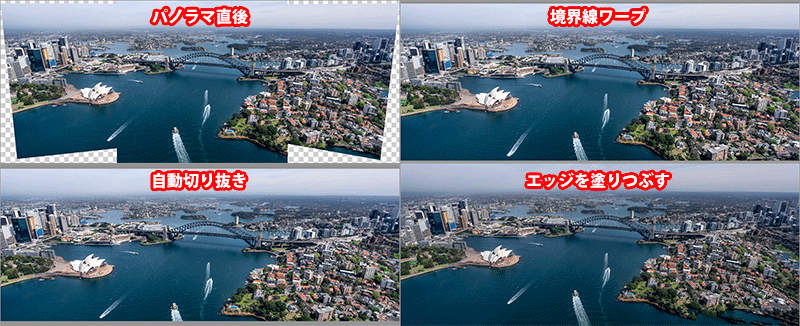
●レイヤーを自動合成
Photoshopでのパノラマは「レイヤーを自動合成」という機能で行います。この機能にも、透明を自動で埋める機能が搭載されており、同じような結果を得ることが可能ですが、CamaraRawとは違って、投影法やワープを併用することはできません。
Photoshop上でのオペレーションは、パノラマにしたい画像を1枚の画像にレイヤーで合わせておき、レイヤーパネルでパノラマ合成したいレイヤーを全て選択した上で、編集メニュー > レイヤを自動合成、を選択します。この時、「コンテンツに応じた塗りつぶしを透明な領域に適用」にチェックし、OKすると、透明領域に塗りつぶしを入れてパノラマ画像を作成します。
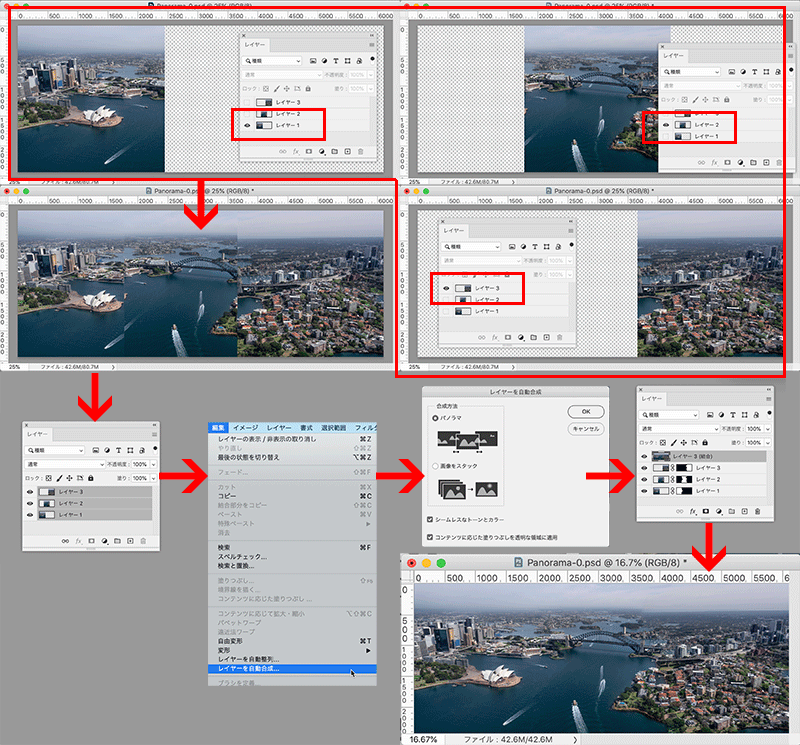
以下が、CamaraRawのエッジを塗りつぶす、と、Photoshopのレイヤーを自動合成の比較になります。塗りつぶした領域のぶん、画像が大きく見えるかと思います。
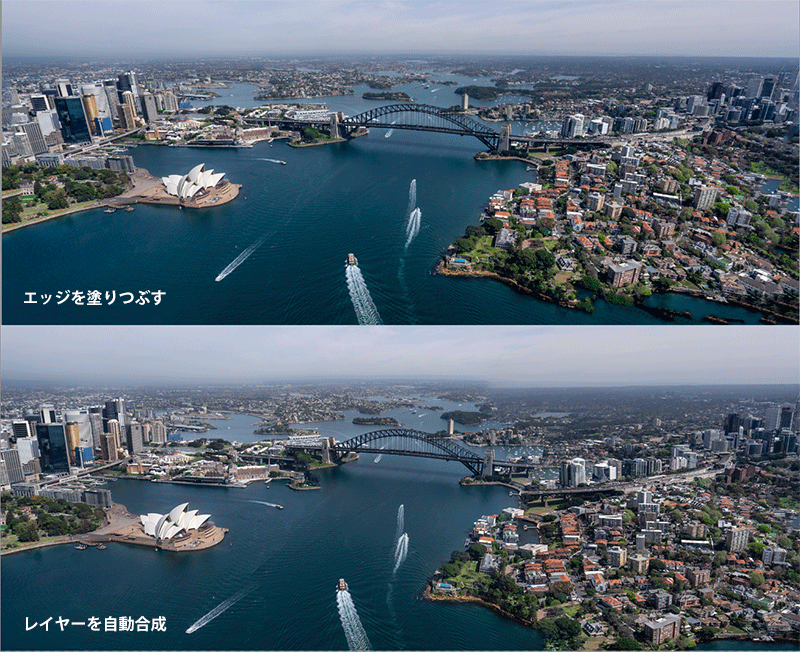
Raw以外の画像は、一度DNGに変換してからCameraRawで処理する必要がありますが、Photoshopのパノラマ機能とは一味違った効果でパノラマが作成できるため、普段あまりCamaraRawを使わない方はぜひ試してみてください。
この記事を読んだ方にオススメの講座はこちら!
イトウ先生のTips noteアーカイブ【2016年~】
○Illustrator CC 2015:ダイナミックシンボル
○Illustrator CC 2015:画像に書き出し・アセットの書き出し
○Illustrator CC 2017:サンプルテキストと異体字のコンテキスト表示
○Illustrator CC 2017:画像の切り抜き
○Illustrator CC 2018:バリアブルフォント
○Illustrator CC 2018:パペットワープ
○Illustrator CC 2018:変数パネルを使用したデータ結合・1
○Illustrator CC 2018:変数パネルを使用したデータ結合・2
○Illustrator CC 2018:テキストのデザインセット
○Illustrator CC 2018:新しくなったアートボード操作
○Illustrator CC 2019:フリーグラデーション
○Illustrator CC 2019:コンテンツに応じた切り抜き
○Illustrator CC 2019:グローバル編集
○Illustrator CC 2019:トリミング表示とプレゼンテーションモード
○Illustrator 2020:自動スペルチェック
○Illustrator 2020:カスタムツールバー
○Photoshop CC 2015:かすみを除去する
○Photoshop CC 2015:クイック書き出し
○Photoshop CC 2015:遠近法ワープ
○Photoshop CC 2015:顔立ちを調整
○Photoshop CC 2015:切り抜きのコンテンツに応じた塗りつぶし
○Photoshop CC 2015:マッチフォント
○Photoshop CC 2017:OpentypeSVGフォント
○Photoshop CC 2018:対称ペイント
○Photoshop CC 2018:被写体を選択
○Photoshop CC 2018:球パノラマ編集
○Photoshop CC 2018:曲線ペンツール
○Photoshop CC 2018:範囲マスク
○Photoshop CC 2019:フレームレイヤー
○Photoshop 2020:オブジェクト選択ツール
○Photoshop 2020:新しくなったワープ
○Photoshop 2020:新しくなった属性パネル
○Photoshop 2020:コンテンツに応じた塗りつぶし(全レイヤー対象)
○Photoshop 2020:パノラマのエッジを塗りつぶす
○InDesign CC 2015:字形を簡単に選択
○InDesign CC 2015:スタイルオーバーライドハイライター
○InDesign CC 2017:脚注の段抜き
○InDesign CC 2018:段落の囲み罫
○InDesign CC 2018:段落囲み罫の結合
○InDesign CC 2018:目次の強制改行を削除
○InDesign CC 2019:内容を自動認識に応じて合わせる
○InDesign CC 2019:同一設定段落の間隔
○InDesign CC 2019:表に脚注を追加する
○InDesign CC 2019:レイアウトを調整(フォントサイズを調整)
○AfterEffects CC 2015:タイムチューナー
○AfterEffects CC 2015:AIデータはレイヤーに分配で取り込む
○AfterEffects CC 2015:プレビューのコントロール
○AfterEffects CC 2015:スクリプト
○AfterEffects CC 2015:新しくなったMAXON CINEMA 4D Exporter
○AfterEffects CC 2015:マスクリファレンス
○AfterEffects CC 2015:スムーザー
○AfterEffects CC 2015:立体の旗を作る・1
○AfterEffects CC 2015:立体の旗を作る・2(CINEMA 4Dレンダラー)
○AfterEffects CC 2017:強化されたライブテキストテンプレート
○AfterEffects CC 2017:日付のトークン
○AfterEffects CC 2017:マーカーデュレーション
○AfterEffects CC 2017:他のレイヤーのエフェクトをプリコンポーズ無しで参照する
○AfterEffects CC 2017:拡張された平面フォルダ
○AfterEffects CC 2017:レイヤーのあるコンポジションに変換
○AfterEffects CC 2017:現在のフレームから静止画を作る
○AfterEffects CC 2017:最後のフレームでフリーズ
○AfterEffects CC 2017:サウンドの振幅を他のレイヤーで活用する、オーディオ振幅
○AfterEffects CC 2017:カンマ区切りの文字列をランダムに表示する
○AfterEffects CC 2017:CC Light Raysとトラッカー
○AfterEffects CC 2018:パスからヌルを作成
○AfterEffects CC 2018:モーショングラフィックステンプレート
○AfterEffects CC 2018:マスタープロパティ
○AfterEffects CC 2018:プロパティリンクのピックウィップ
○AfterEffects CC 2019:レスポンシブデザインー時間
○AfterEffects CC 2019:パペットベンドピン
○AfterEffects CC 2019:Mocha AE CC プラグイン
○AfterEffects CC 2019:Animate CC FLAファイルの読み込み
○AfterEffects CC 2019:コンテンツに応じた塗りつぶし
○AfterEffects CC 2019:トレイル(オニオンスキン)
○AfterEffects CC 2019:スネークケースとキャメルケース
○AfterEffects CC 2019:エクスプレッションを使った点灯・点滅
○AfterEffects 2020:エクスプレッション・text
○Premiere Pro CC 2015:デュレーションの補間方法
○Premiere Pro CC 2015:Liveテキストテンプレート
○Premiere Pro CC 2015:インジェスト設定とプロキシ
○Premiere Pro CC 2015:オープンキャプション(字幕)
○Premiere Pro CC 2017:VRワークフロー・その1
○Premiere Pro CC 2017:VRワークフロー・その2
○Premiere Pro CC 2017:グラフィッククリップとエッセンシャルグラフィックスパネル
○Premiere Pro CC 2017:キーボードショートカット
○Premiere Pro CC 2018:レスポンシブデザイン
○Premiere Pro CC 2018:複数のプロジェクトを同時に開く
○Premiere Pro CC 2018:スマホで撮ったビデオ(VFRビデオ)のサポート
○Premiere Pro CC 2018:自動ダッキング
○Premiere Pro CC 2018:比較表示と自動カラーマッチング
○Premiere Pro CC 2018:自動ラウドネス
○Premiere Pro CC 2019:ベクトルモーションコントロール
○Premiere Pro CC 2019:新しくなったアピアランス
○Premiere Pro CC 2019:ガイド
○Premiere Pro CC 2019:マスクトラッキングの高速化
○Premiere Pro CC 2019:クロマノイズ除去
○Premiere Pro CC 2019:フリーフォーム表示
○Premiere Pro 2020:オートリフレーム
○Premiere Pro 2020:20000%のタイムリマップ





