イトウ先生のTips note【Illustrator 2022】共通のテキストを選択

こんにちは、イマジカデジタルスケープの伊藤和博です。
今回は、Illustrator 2022から新機能で、「共通のテキストを選択」をご紹介します。
Illustrator 2022から、同じ塗りと線を持ったテキスト、同じフォントファミリーなど、テキストに対する共通のプロパティを使って、ドキュメント内に含まれるテキストを一括で選択できるようになりました。
ご存知の通り、Illustratorには以前から、ドキュメント内に含まれる「フォント」そのものを検索する機能は、「フォントの検索と置換」というコマンドが、また「あいう」というような文字キャラクタそのものを検索置換する機能は「検索と置換」というコマンドがあり、これらで行うことが可能でしたが、これらはいずれも「何も選択していない状態から検索して選択状態する」という機能も兼ね備えていました。
今回新たに追加された新機能は、「現在選択中のテキストと同じXXXを選択する」または「文字パネルに表示されているフォントと同じXXXを選択する」という機能になり、元となるテキストを事前に選択しておくかどうか、または選択していない状態でも、文字パネルに何のフォントを指定しておくか?によって、選択対象が異なりますので、その辺りの使い方をご紹介していきます。
●さっそくやってみよう!
ドキュメント内にある何らかのオブジェクトを選択する際に「選択」メニューがありますが、2022ではこの選択メニュー内の「共通」の中が刷新され、「シェイプとテキスト」と「テキスト」の2つの項目に分類されました。
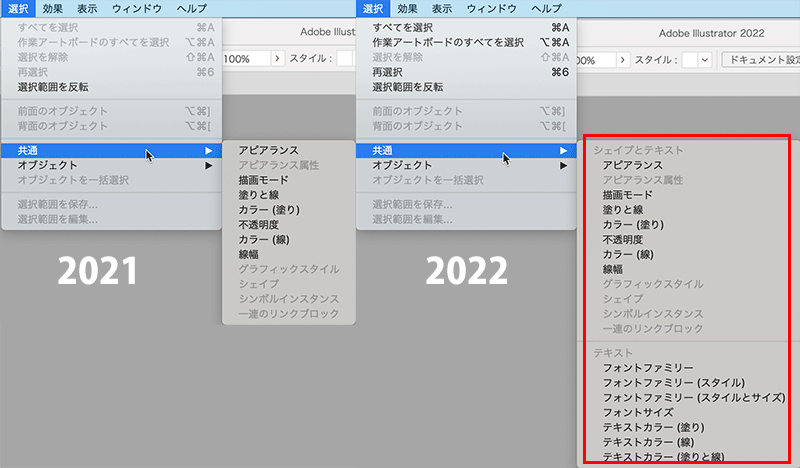
今回の新機能は、「文字パネルに何のフォントが表示されているか?」によって、選択される対象が異なりますが、文字パネル上に特定のフォント名を表示するには、「任意のフォントを選択する」と、その選択中のフォントを文字パネル上に表示します。または「何も選択しない状態で文字パネル上でフォントのみ選択する」のいずれかの操作で文字パネル上のフォントを指定することが可能です。
今回は、以下のようなテキストを用意しておきます。
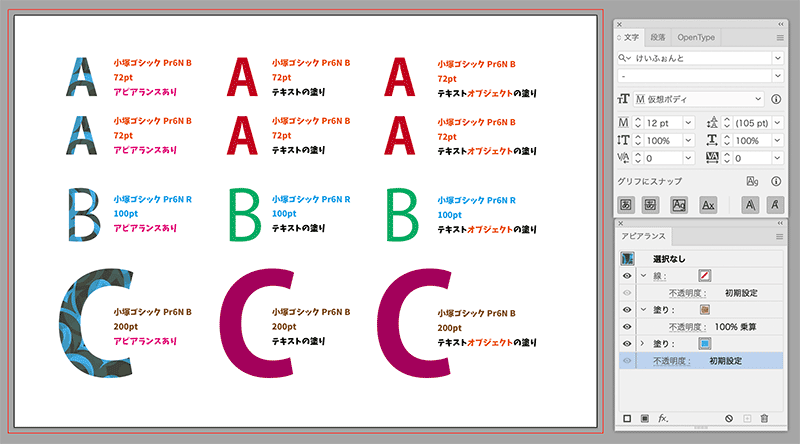
一番左の列にあるAABCのテキストは、小塚ゴシックPr6Nのボールドとレギュラー、A2つはフォントサイズが同じ、いずれも塗り無し線なしで、アピアランスがあります。
中央のAABCのテキストは、フォント、サイズなどは一番左の列と同じですが、文字の塗りが、「テキスト」として適用した塗り(文字ツールでテキストをドラッグ、または選択ツールでテキストをクリックして選択し、カラーパネルかスウォッチで適用した塗り)を適用したものです。
一番右の列も同様に、フォント、サイズなどは一番左の列と同じですが、文字の塗りは「テキストオブジェクト」として適用した塗り(アピアランスパネルで新規塗りを追加し、その塗りにカラーを適用したもの)を適用しており、テキストとして選択した場合の塗りと線はいずれも無し、にしたものになります。
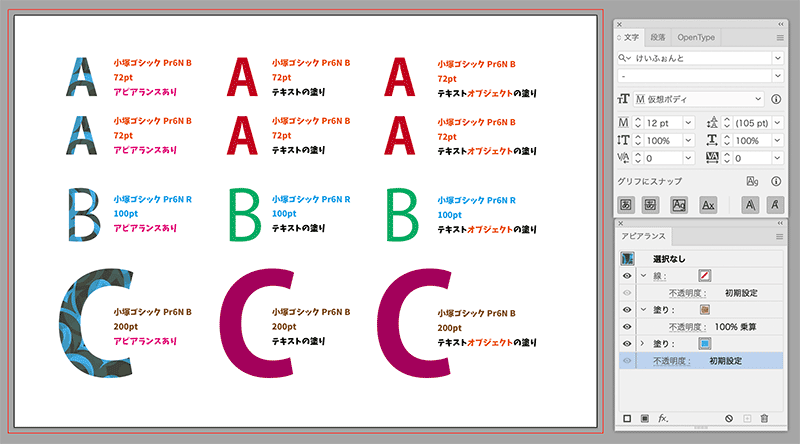
なお、ロックがかかったテキストはそもそも選択されません(上記の画像で文字の説明に使用しているテキストはロックをかけています)。
●選択 > 共通 >フォントファミリー
こちらを選択すると、現在文字パネルに表示されているものと同じ「フォント名」のフォントをすべて選択します。文字パネルに小塚ゴシックPr6Nが表示されている場合、ボールドやレギュラーなどのフォントウェイトは関係なく、一律で「小塚ゴシックPr6N」を選択します。

●選択 > 共通 >フォントファミリー(スタイル)
こちらを選択すると、現在文字パネルに表示されているものと同じ「フォント名」でかつ「フォントウェイト」のフォントをすべて選択します。文字パネルに小塚ゴシックPr6N、フォントウェイトがボールドが表示されている場合、「小塚ゴシックPr6Nのボールド」のみを選択します。
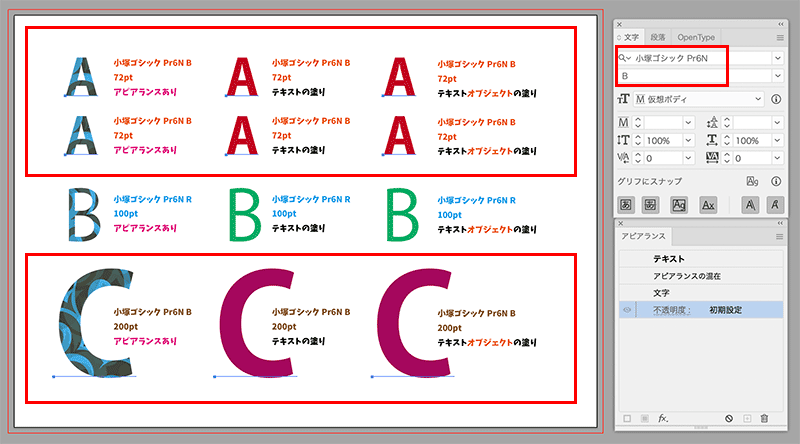
●選択 > 共通 >フォントファミリー(スタイルとサイズ)
こちらを選択すると、現在文字パネルに表示されているものと同じ「フォント名」でかつ「フォントウェイト」、また「同じフォントサイズ」のフォントをすべて選択します。文字パネルに小塚ゴシックPr6N、フォントウェイトがボールド、文字サイズ72ptが表示されている場合、「小塚ゴシックPr6Nのボールドの72ptのテキスト」のみを選択します。
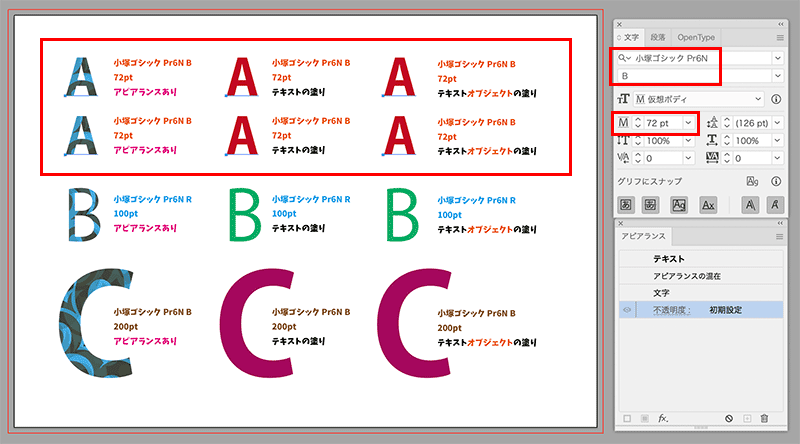
●選択 > 共通 >フォントサイズ
こちらはそのまんまとなりますが、現在文字パネルに表示されているものと同じ「フォントサイズ」のフォントを選択します。「フォント名」「フォントウェイト」文字パネルのフォントサイズが100ptの場合、ドキュメント上の100ptの文字のみ選択します。
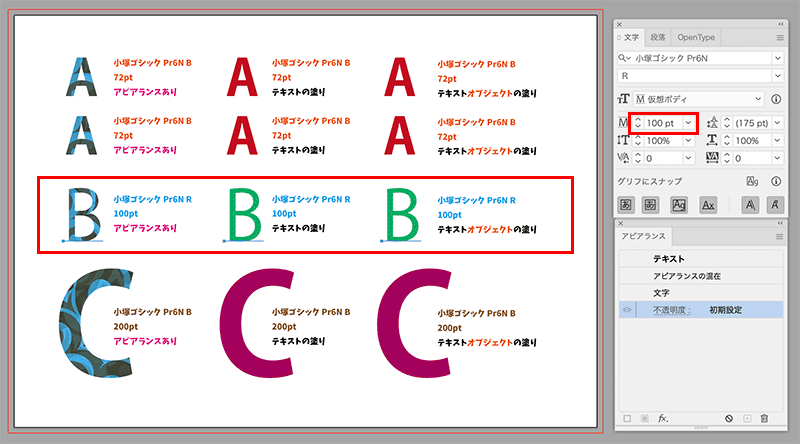
●選択 > 共通 >テキストカラー(塗り)
こちらは、現在カラーパネル上に表示されているカラーと同じ色で、「テキストとして」塗りを適用したテキストのみを選択します。一番右側の列にある赤いAは、テキストオブジェクトとして適用した赤のため、選択されません。
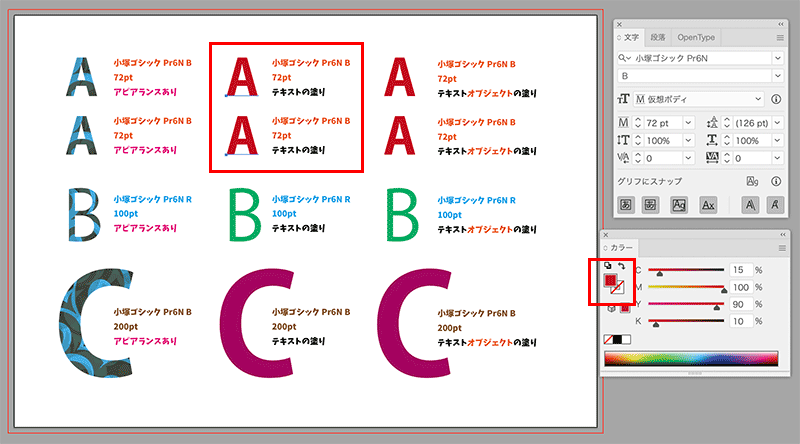
●選択 > 共通 >テキストカラー(線)
こちらは、現在カラーパネル上に表示されている線と同じ色で、「テキストとして」線を適用したテキストのみを選択します。今回は、全てのテキストにテキストとしての線のカラーを適用していないため、すべて選択されます。
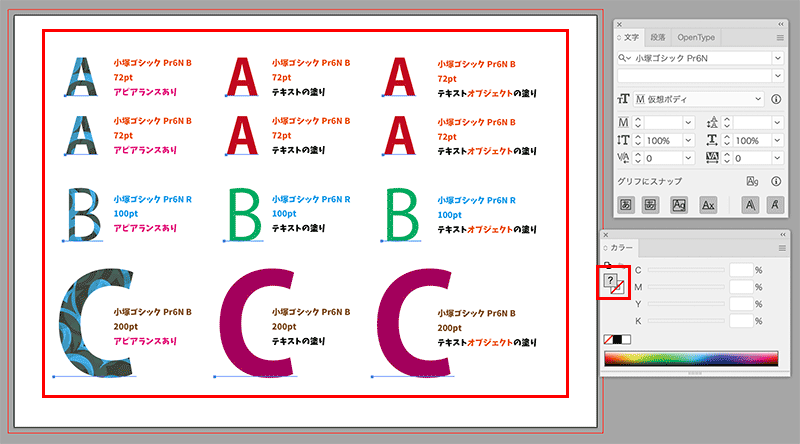
●選択 > 共通 >テキストカラー(塗りと線)
こちらは、現在カラーパネル上に表示されている塗りと線と同じ色で、「テキストとして」線を適用したテキストのみを選択します。上記2つを組み合わせた選択方法となります。
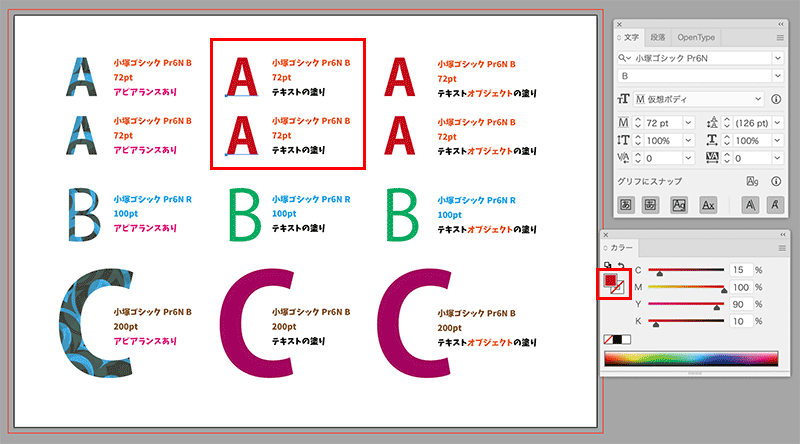
●選択 > 共通 >アピアランス
こちらは今回の新機能とは異なりますが、テキストオブジェクトとしてアピアランスパネルから新規塗りや新規線を適用したテキストは、「アピアランス」で選択します。現在アピアランスパネルに表示されている塗りと線で選択されます。
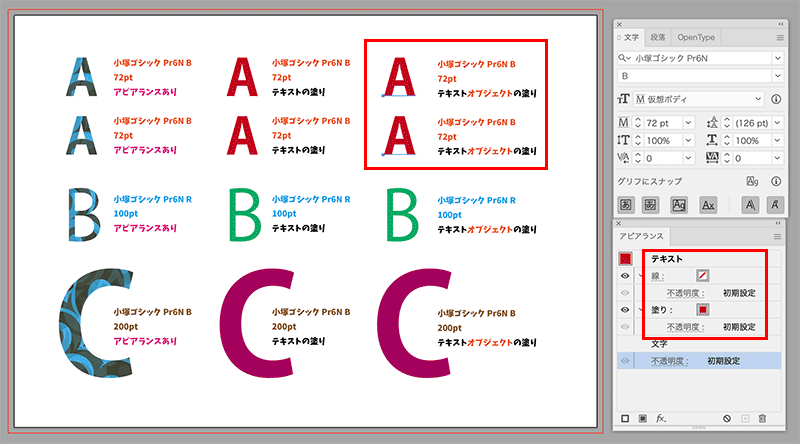
なお、選択メニューの中にオブジェクトの一括選択、というメニューがあり、これは現在選択中のオブジェクトと同一のオブジェクトを全て選択する、というものですが、矩形や楕円などの通常の「オブジェクト」と、いわゆる「テキストオブジェクト」では意味合いが異なり、テキストを「テキストオブジェクト」として選択した状態でも、選択メニュー > オブジェクトの一括選択は使用できません。
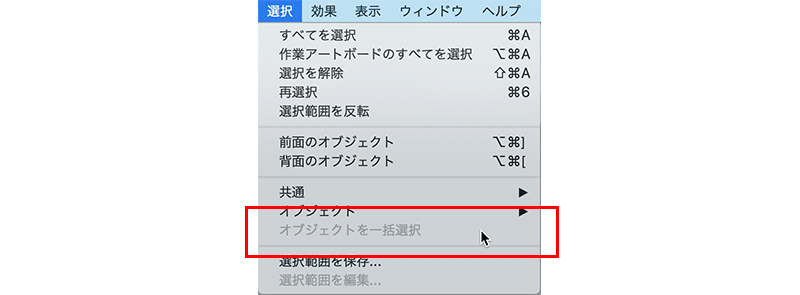
今回のバージョンアップによって、テキストの選択の仕方としてあたらしい選択方法が加わりました。従来からの検索置換の機能も選択を兼ね備えていますので、必要に応じて「フォントの検索と置換」「検索と置換」「選択 > 共通」を使い分けるといいかと思います。バージョンアップがまだの方はぜひバージョンアップして使ってみてください。
この記事を読んだ方にオススメの講座はこちら!
▼Illustrator 2020の使い方・基本トレーニング(2日間・オンライン受講(ライブ配信))
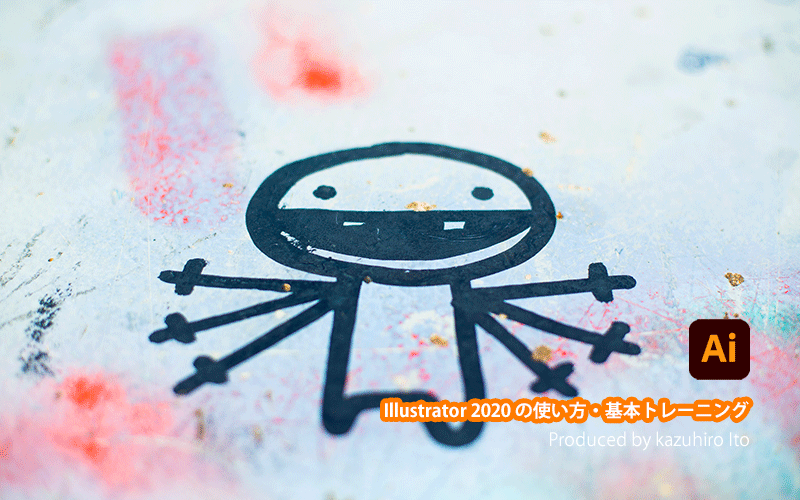
イトウ先生のTips noteアーカイブ【2016年~】
○Illustrator CC 2015:ダイナミックシンボル
○Illustrator CC 2015:画像に書き出し・アセットの書き出し
○Illustrator CC 2017:サンプルテキストと異体字のコンテキスト表示
○Illustrator CC 2017:画像の切り抜き
○Illustrator CC 2018:バリアブルフォント
○Illustrator CC 2018:パペットワープ
○Illustrator CC 2018:変数パネルを使用したデータ結合・1
○Illustrator CC 2018:変数パネルを使用したデータ結合・2
○Illustrator CC 2018:テキストのデザインセット
○Illustrator CC 2018:新しくなったアートボード操作
○Illustrator CC 2019:フリーグラデーション
○Illustrator CC 2019:コンテンツに応じた切り抜き
○Illustrator CC 2019:グローバル編集
○Illustrator CC 2019:トリミング表示とプレゼンテーションモード
○Illustrator 2020:自動スペルチェック
○Illustrator 2020:カスタムツールバー
○Illustrator 2020:100倍のカンバスサイズ
○Illustrator 2020:カンバス上のオブジェクトのロック解除
○Illustrator 2020:グリフにスナップ・整列と、フォントの高さ設定
○Illustrator 2021:オブジェクトを再配色・カラーテーマピッカー
○Illustrator 2021:リピートアートワーク
○Illustrator 2021:角度ガイドにスナップの向上
○Illustrator 2021:日本語のグリフにスナップ
○Illustrator Beta版:回転ビューツール
○Illustrator 2021:書式なしでペースト
○Illustrator Beta版:3D・マテリアル
○Illustrator Beta版:コメントパネル
○Illustrator 2022:共通のテキストを選択
○Photoshop CC 2015:かすみを除去する
○Photoshop CC 2015:クイック書き出し
○Photoshop CC 2015:遠近法ワープ
○Photoshop CC 2015:顔立ちを調整
○Photoshop CC 2015:切り抜きのコンテンツに応じた塗りつぶし
○Photoshop CC 2015:マッチフォント
○Photoshop CC 2017:OpentypeSVGフォント
○Photoshop CC 2018:対称ペイント
○Photoshop CC 2018:被写体を選択
○Photoshop CC 2018:球パノラマ編集
○Photoshop CC 2018:曲線ペンツール
○Photoshop CC 2018:範囲マスク
○Photoshop CC 2019:フレームレイヤー
○Photoshop 2020:オブジェクト選択ツール
○Photoshop 2020:新しくなったワープ
○Photoshop 2020:新しくなった属性パネル
○Photoshop 2020:コンテンツに応じた塗りつぶし(全レイヤー対象)
○Photoshop 2020:パノラマのエッジを塗りつぶす
○Photoshop 2020:シャドウ・ハイライト
○Photoshop 2020:コンテンツに応じた被写体を選択
○Photoshop 2020:CameraRaw12.3
○Photoshop 2020:フォントの自動アクティベーション
○Photoshop 2020:回転可能なパターンの追加
○Photoshop 2021:空を置き換え
○Photoshop 2021:ニューラルフィルター
○Photoshop 2021:コンテンツに応じたトレースツール
○Photoshop 2021:シェイプの強化されたプロパティ・三角形ツール
○Photoshop 2021:改善されたニューラルフィルター
○Photoshop 2021:分割ワープグリッド内の変形
○Photoshop 2021:他の空を取得
○Photoshop 2022:オブジェクトファインダー
○Photoshop 2022:AIデータをレイヤーとしてペースト
○InDesign CC 2015:字形を簡単に選択
○InDesign CC 2015:スタイルオーバーライドハイライター
○InDesign CC 2017:脚注の段抜き
○InDesign CC 2018:段落の囲み罫
○InDesign CC 2018:段落囲み罫の結合
○InDesign CC 2018:目次の強制改行を削除
○InDesign CC 2019:内容を自動認識に応じて合わせる
○InDesign CC 2019:同一設定段落の間隔
○InDesign CC 2019:表に脚注を追加する
○InDesign CC 2019:レイアウトを調整(フォントサイズを調整)
○InDesign 2021:被写体に応じたテキストの回り込み
○InDesign 2021:カラーの検索置換
○InDesign 2021:オプティカルサイズをバリアブルフォントのフォントサイズにマッピング
○AfterEffects CC 2015:タイムチューナー
○AfterEffects CC 2015:AIデータはレイヤーに分配で取り込む
○AfterEffects CC 2015:プレビューのコントロール
○AfterEffects CC 2015:スクリプト
○AfterEffects CC 2015:新しくなったMAXON CINEMA 4D Exporter
○AfterEffects CC 2015:マスクリファレンス
○AfterEffects CC 2015:スムーザー
○AfterEffects CC 2015:立体の旗を作る・1
○AfterEffects CC 2015:立体の旗を作る・2(CINEMA 4Dレンダラー)
○AfterEffects CC 2017:強化されたライブテキストテンプレート
○AfterEffects CC 2017:日付のトークン
○AfterEffects CC 2017:マーカーデュレーション
○AfterEffects CC 2017:他のレイヤーのエフェクトをプリコンポーズ無しで参照する
○AfterEffects CC 2017:拡張された平面フォルダ
○AfterEffects CC 2017:レイヤーのあるコンポジションに変換
○AfterEffects CC 2017:現在のフレームから静止画を作る
○AfterEffects CC 2017:最後のフレームでフリーズ
○AfterEffects CC 2017:サウンドの振幅を他のレイヤーで活用する、オーディオ振幅
○AfterEffects CC 2017:カンマ区切りの文字列をランダムに表示する
○AfterEffects CC 2017:CC Light Raysとトラッカー
○AfterEffects CC 2018:パスからヌルを作成
○AfterEffects CC 2018:モーショングラフィックステンプレート
○AfterEffects CC 2018:マスタープロパティ
○AfterEffects CC 2018:プロパティリンクのピックウィップ
○AfterEffects CC 2019:レスポンシブデザインー時間
○AfterEffects CC 2019:パペットベンドピン
○AfterEffects CC 2019:Mocha AE CC プラグイン
○AfterEffects CC 2019:Animate CC FLAファイルの読み込み
○AfterEffects CC 2019:コンテンツに応じた塗りつぶし
○AfterEffects CC 2019:トレイル(オニオンスキン)
○AfterEffects CC 2019:スネークケースとキャメルケース
○AfterEffects CC 2019:エクスプレッションを使った点灯・点滅
○AfterEffects 2020:エクスプレッション・text
○AfterEffects 2020:テーパー・波
○AfterEffects 2021:モーショングラフィックステンプレート内のメディアの置き換え
○AfterEffects 2021:リアルタイム3Dドラフトプレビュー
○AfterEffects Beta版:マルチフレームレンダリング
○Premiere Pro CC 2015:デュレーションの補間方法
○Premiere Pro CC 2015:Liveテキストテンプレート
○Premiere Pro CC 2015:インジェスト設定とプロキシ
○Premiere Pro CC 2015:オープンキャプション(字幕)
○Premiere Pro CC 2017:VRワークフロー・その1
○Premiere Pro CC 2017:VRワークフロー・その2
○Premiere Pro CC 2017:グラフィッククリップとエッセンシャルグラフィックスパネル
○Premiere Pro CC 2017:キーボードショートカット
○Premiere Pro CC 2018:レスポンシブデザイン
○Premiere Pro CC 2018:複数のプロジェクトを同時に開く
○Premiere Pro CC 2018:スマホで撮ったビデオ(VFRビデオ)のサポート
○Premiere Pro CC 2018:自動ダッキング
○Premiere Pro CC 2018:比較表示と自動カラーマッチング
○Premiere Pro CC 2018:自動ラウドネス
○Premiere Pro CC 2019:ベクトルモーションコントロール
○Premiere Pro CC 2019:新しくなったアピアランス
○Premiere Pro CC 2019:ガイド
○Premiere Pro CC 2019:マスクトラッキングの高速化
○Premiere Pro CC 2019:クロマノイズ除去
○Premiere Pro CC 2019:フリーフォーム表示
○Premiere Pro 2020:オートリフレーム
○Premiere Pro 2020:20000%のタイムリマップ
○Premiere Pro 2020:プロダクション
○Premiere Pro 2020:アンカーポイント操作
○Premiere Pro 2020:シーン編集の自動検出
○Premiere Pro Beta版:読み込み・書き出しワークフロー
○Premiere Pro 2021:音声テキスト変換
○Premiere Pro 2021:レガシータイトルのアップグレード
○Premiere Pro Beta版:シーケンスを簡易化





