基礎力アップ!デザインの教科書【Photoshop】写真の特定の色域を選択する

グラフィック作成の定番ソフト、Photoshop、Illustrator、InDesignを初めて使う方のために、基本操作を体系的にまとめたガイドブック、『Photoshop+Illustrator+InDesignで基礎力を身につけるデザインの教科書』。本連載ではその書籍の中から、特に知っておきたい知識やテクニックをご紹介します。
●自動選択ツールを利用して、特定の色域を選択することができます。
●クイック選択ツールを利用して、ペイント操作で選択範囲を作成することができます。
●「色域指定」コマンドを利用して選択範囲を作成することができます。
自動選択ツールを利用して特定の色域を選択する
画像の背景が均一の色調であれば、自動選択ツールで画像の背景だけ、あるいはオブジェクトだけを選択することができます。背景部分をクリックし、どれくらいの近似色まで含めるかを許容値で指定します。[隣接]をオフにすると画像内のすべてが対象となります。背景以外のオブジェクトを選択したい場合は、選択範囲を反転します。

自動選択ツール
画像の上をクリックして、クリックした色の近似値を含んだ範囲を選択します。
自動選択ツールで背景を選択し、選択範囲を反転する
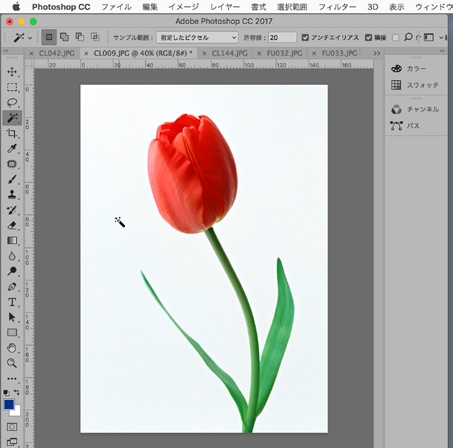
自動選択ツールを選び、ツールオプションバーで[新規選択]、[許容値:20]、[アンチエイリアス:オン]、[隣接:オン]に設定する
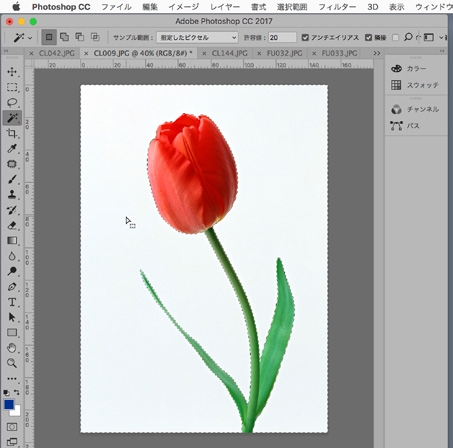
背景の白い部分をクリックすると、背景の白い領域全体が選択される
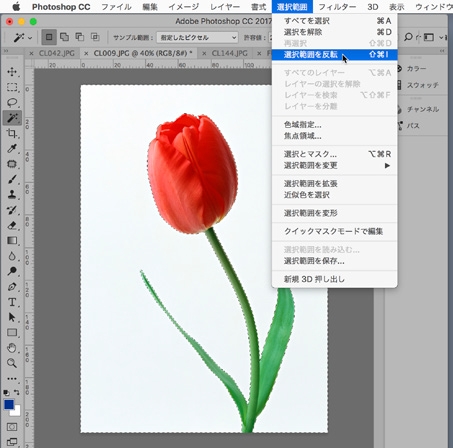
花を選択範囲にするには、選択範囲メニューから[選択範囲を反転]を選ぶ
自動選択ツールで許容値を変えて選択する
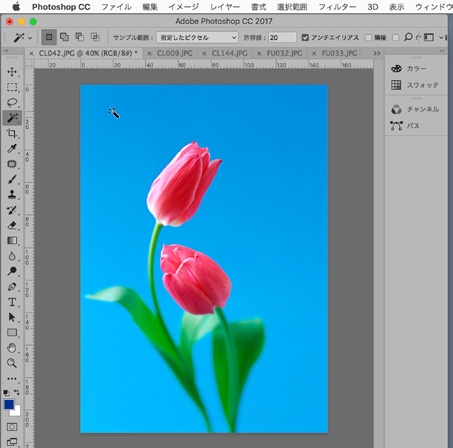
自動選択ツールを選び、ツールオプションバーで[新規選択]、[許容値:20]、[アンチエイリアス:オン]、[隣接:オフ]に設定する
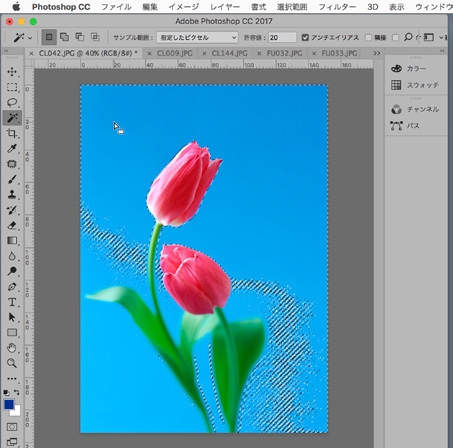
背景の青い部分をクリックする。背景の一部が選択された。ショートカット、⌘+Dキーを押して選択を解除する
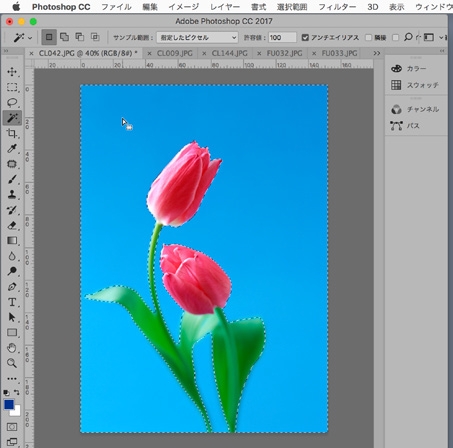
[許容値:100]に変更して同じ操作を行う。今度は背景全体が選択された
クイック選択ツールを利用してオブジェクトを選択する
クイック選択ツールは、ブラシでペイントするような操作で選択範囲を作成することができます。クイック選択ツールを選び、選択したい領域をマウスでドラッグすると、画像内で定義された境界線を自動的に見つけて、選択範囲が拡大します。
![]()
クイック選択ツール
調整可能な丸いブラシ先端を使用して選択範囲をすばやくペイントします。
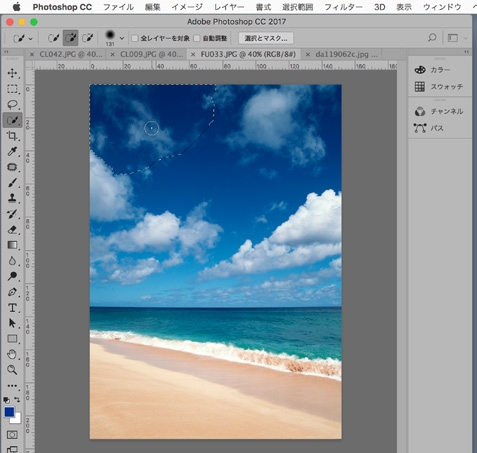
クイック選択ツールを選び、ツールオプションバーで[新規選択]あるいは[選択範囲に追加]を選び、空の上でドラッグする
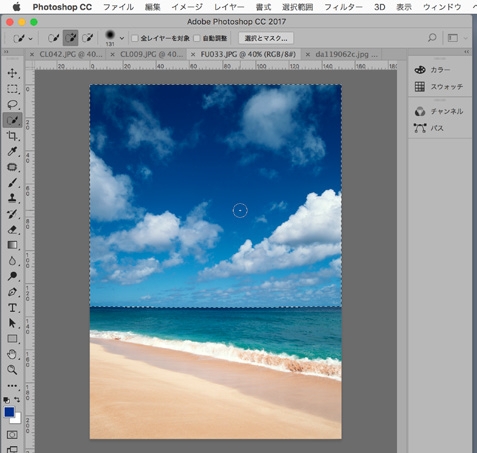
ドラッグする範囲を広げて、空が全部選択されたら、マウスボタンを放す
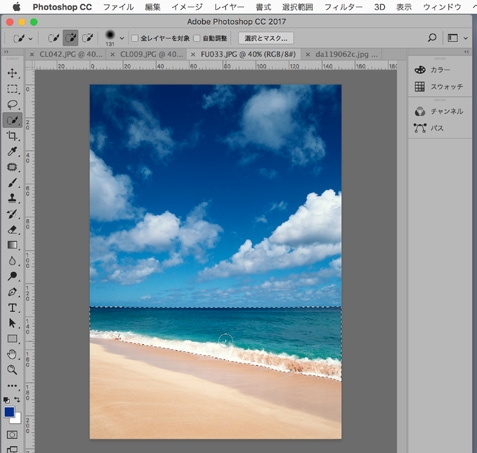
選択範囲を解除する。海や砂の領域も、同じ方法で選択することができる。上図は海の領域を選択したところ
「色域指定」コマンドを利用して選択範囲を作成する
[色域指定]コマンドを利用すると、既存の選択範囲または画像全体から、指定したカラーの領域の選択範囲を作成することができます。以下ではカップの色を選択して、さらに色を変更してみましょう。

画像は何も選択されていない状態で、選択範囲メニューから[色域指定]を選ぶ
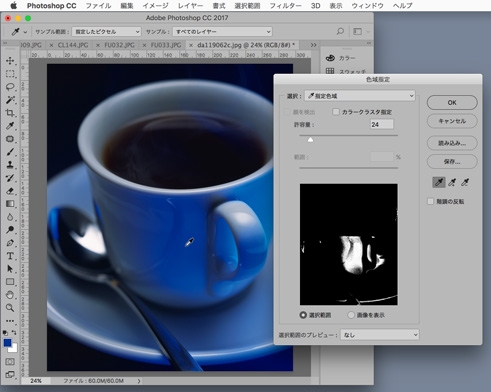
ダイアログが表示される。カップの青い部分をクリックする。選択範囲が白で表示される
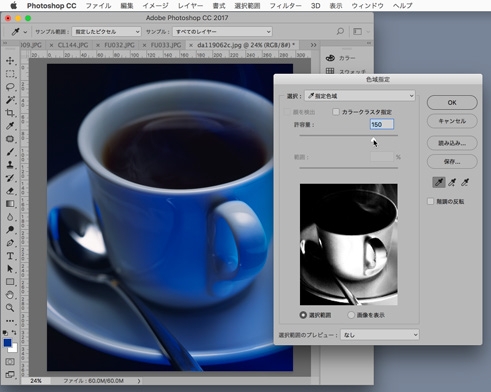
選択範囲の領域の調整は[許容量]のスライダーで調整できる。上図ではスライダーを右に動かし、選択範囲を広げたところ
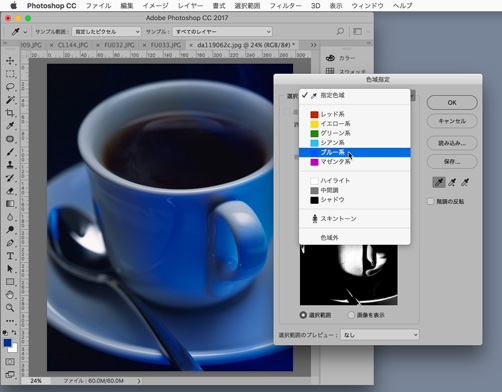
[選択]のドロップダウンメニューでは、特定のカラーやハイライト、シャドウなどを選択できる。選択ができたら[OK]ボタンを押す
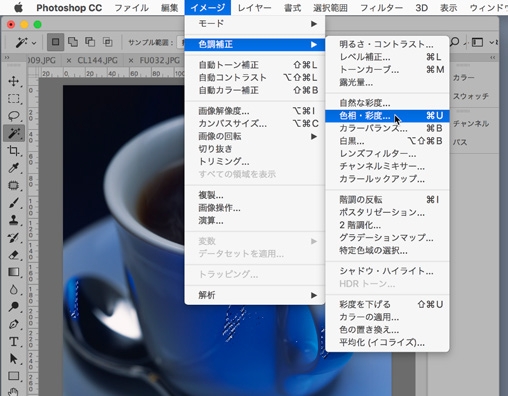
選択範囲が現れる。ここではカップの色を変更する。イメージメニューから[色調補正]→[色相・彩度]を選ぶ

[色相・彩度]ダイアログが表示される。[プレビュー]をチェックし、[色相]のスライダーを動かして色を変更する
基礎力アップ!デザインの教科書は、書籍『Photoshop+Illustrator+InDesignで基礎力を身につけるデザインの教科書』から一部の記事を転載して掲載しています。
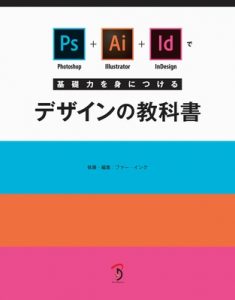
定価 2,700円(税込)
ISBN 978-4-86246-389-0
発行・発売 ボーンデジタル
はじめてAdobeのアプリケーションに触れる方を対象に、グラフィックソフトウェアの定番であるPhotoshop、Illustrator、InDesignの3大アプリを、デザイン制作を通じて基礎から学ぶことができる。



