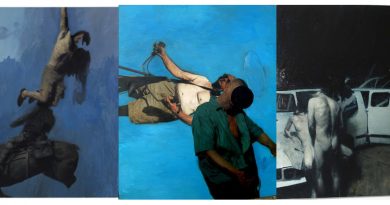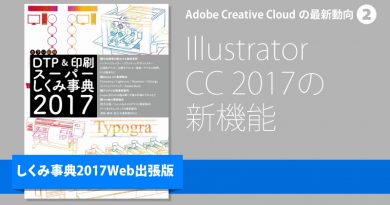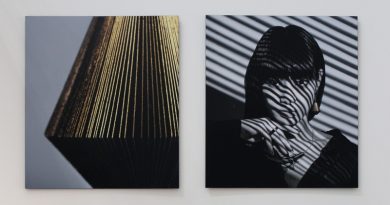【しくみ事典2017Web出張版】Adobe Creative Cloudの最新動向③ InDesign CC 2017の最新動向

※この記事は「カラー図解 DTP&印刷スーパーしくみ事典 2017」から1部の記事を転載しています。隔週で更新予定です。
▶文字ツールや選択ツールで、素早いテキスト字形の置換が可能に
▶ユーザーインターフェイスの改善と、パフォーマンスの向上
▶オーバーライドのチェックが簡単に
▶Adobe StockとCCライブラリの連携がより便利に
▶線の先端の形状の拡大・縮小が可能に
InDesignでは、2016年3月に2015.3のアップデート、2016年6月に2015.4のアップデート、そして2016年11月にCC 2017が公開された。Adobeが付けるバージョン表記には“迷走している感”がぬぐえないが、昔と大きく異なっているのは「新しい機能はできるだけ早くユーザーに提供する」という姿勢だ。アプリケーションの販売がクラウドベースとなり、ダウンロードでの提供になったがゆえ可能になったことだが、逆の言い方をすればバージョンの管理が難しくなったとも言える。
この1年間で追加された新機能はいくつかあるが、もっとも変わったと言えるのはインターフェイスだろう。文字やパネルのサイズが大きくなり、見やすく改善された。直接的に作業が便利になる機能というわけではないが、慣れてくると文字の小さなバージョンには戻りたくなくなるのは間違いないはずだ。また、新機能としてはあまり目玉となるような機能は少ないInDesignだが、もっとも重要なのはCCライブラリを中心とした他のアプリケーションやサービスとの連携。クラウドを中心としたアセットの管理や運用、さらにはTypekitやAdobe Stock、さまざまなモバイルアプリとの連携はますます進化し、より使いやすいものになってきている。今後この流れはますます加速していくはずで、InDesignを使いこなすうえでも重要なポイントになってくると思われる。
テキストにマウス操作でOpenType機能を適用可能に
2015.2リリースのアップデートでは、選択した文字に対して異体字や分数が表示されるようになり、そのまま素早く字形を切り替える機能が追加された。[字形]パネルを表示することなく置換できるのが大きなメリットだが、この機能がCC 2017で強化され、上付き序数表記や合字も対象となったことで、さらに使い勝手が向上した。また、CC 2015.2では文字ツールでテキストを選択しているときだけしか使用できなかったこの機能が、CC 2017では選択ツールでテキストフレームを選択している場合にも有効となり、テキストフレーム全体に対して一気にOpenType機能の適用が可能となった。この処理は、あふれているテキストに対しても有効で、うまく使えば素早い置換作業が実現できそうだ。
なお、この機能は環境設定の[高度なテキスト]でオン/オフが切り替えられるが、デフォルトではオンになっている。ただし、よく理解せずにテキストを置換してしまうと思わぬ結果になる場合もあるので注意しよう。自信のない人はオフにしておく方が安全だろう。
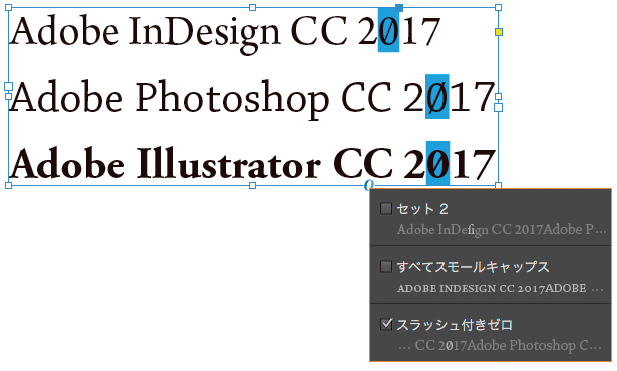

選択したテキストに[合字]や[上付き序数表記]がある場合、その字形が表示され、素早く切り替えが可能
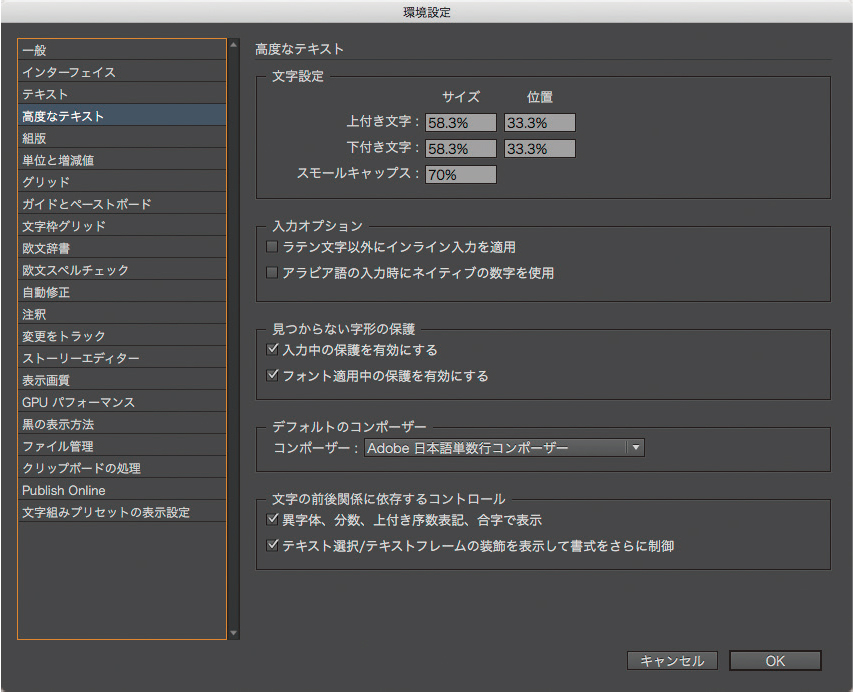
ユーザーインターフェイスの大きな変更とGPUパフォーマンスによる高速化
2015.4リリースのアップデートで大きく変更されたのがユーザーインターフェイス(以後UI)だ。IllustratorやPhotoshopに比べるとパネルの文字が小さいと言われていたInDesignだったが、各パネルの文字が大きく見やすく改善された。とくに、HiDPIモニタでの視認性の向上は嬉しいポイントだ。また、[環境設定]に新たに[GPUパフォーマンス]の項目が追加された(2016年11月現在、1GB以上のVRAMを持ち、OpenGLのバージョンが4.0以降のサポート対象のMacでのみ使用可能)。これはシステムのGPUを利用してパフォーマンスを向上させる仕組みで、アプリケーションのパフォーマンスを高速化するもの。HiDPIモニタでも表示画質を落とすことなくズームやスクロールのスピードを上げることができる。
さらにCC 2017でも、[コントロール]パネルのカスタマイズをするダイアログにアクセスしやすくするウィジェットが追加されたり、タブの高さを変更するオプションが追加されたりと、バージョンが上がるたびに少しずつUIの使い勝手の改善がなされている。
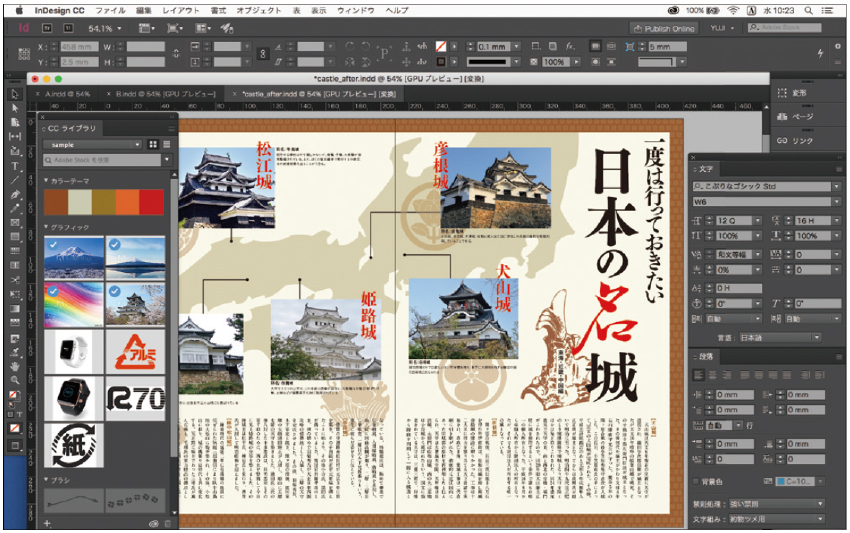
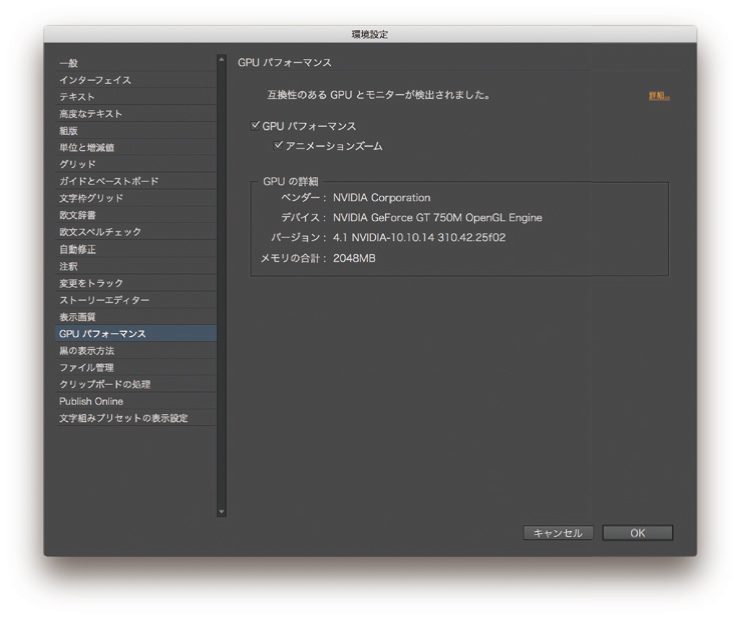
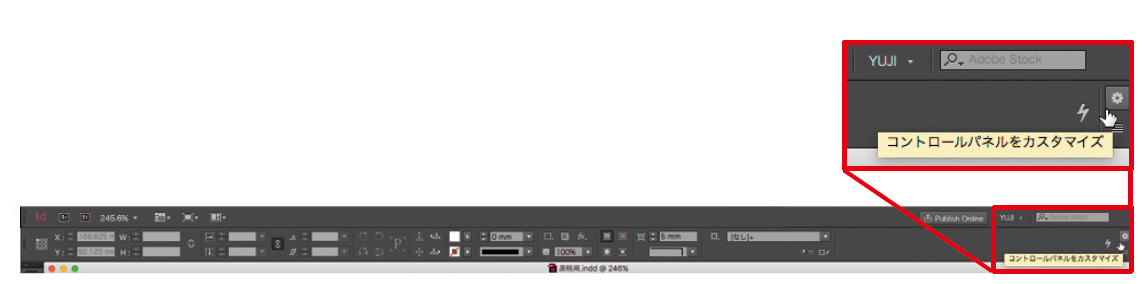
オーバーライドマーカーでスタイルのオーバーライドをチェックする
2015.3リリースのアップデートで追加されたのがスタイルのオーバーライドマーカーという機能。これは、段落スタイルや文字スタイルを適用したテキスト内に、スタイルの設定内容と異なる部分、いわゆるオーバーライドになっている部分がある場合に、目視で確認できるようにする機能だ。確認方法は、[段落スタイル]パネル 、または[文字スタイル]パネルに追加された[スタイルオーバーライドハイライター]という名前のボタンを押すだけ。すると、ドキュメント内すべてのオーバーライド部分が青くハイライトされる。なお、テキストを選択している必要はない。
この機能により、オーバーライド部分を目で見て素早く確認できるというメリットはあるが、段落スタイルと文字スタイルのどちらのオーバーライドなのかは分からず、任意のスタイルのオーバーライドのみを調べたいといった用途にも対応していない。また、ハイライトのカラーも変更できないので、今後のアップデートに期待したい機能だ。
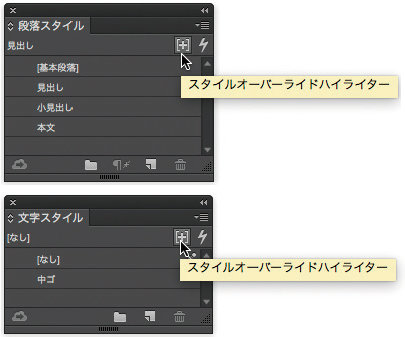

より便利になったStock画像の検索と購入
バージョンが上がるごとに、便利になっているのがAdobe Stock画像の検索と購入だ。バージョン2015.2では、[CCライブラリ]パネルの検索フィールドを使用して、Adobe Stock内の画像を直接検索することが可能となったが、バージョン2015.4では、さらに画像の購入(ライセンス取得)もスムーズになっている。
たとえば、[CCライブラリ]パネルで検索したAdobe Stockの画像は、[プレビュー]ボタンをクリックするだけでウォーターマーク入りの画像が自分のライブラリにダウンロードされる。ダウンロードした画像をInDesignドキュメントに配置すると、クラウドとのリンクをあらわすクラウドのアイコンと、画像を購入するためのアイコンが表示される。InDesignでは、この購入用のアイコンをクリックするだけで画像のライセンスを取得できるというわけだ。もちろん、[CCライブラリ]パネル上からも画像の購入は可能となっているが、配置した画像から直接ライセンス取得できるのは手軽で便利。
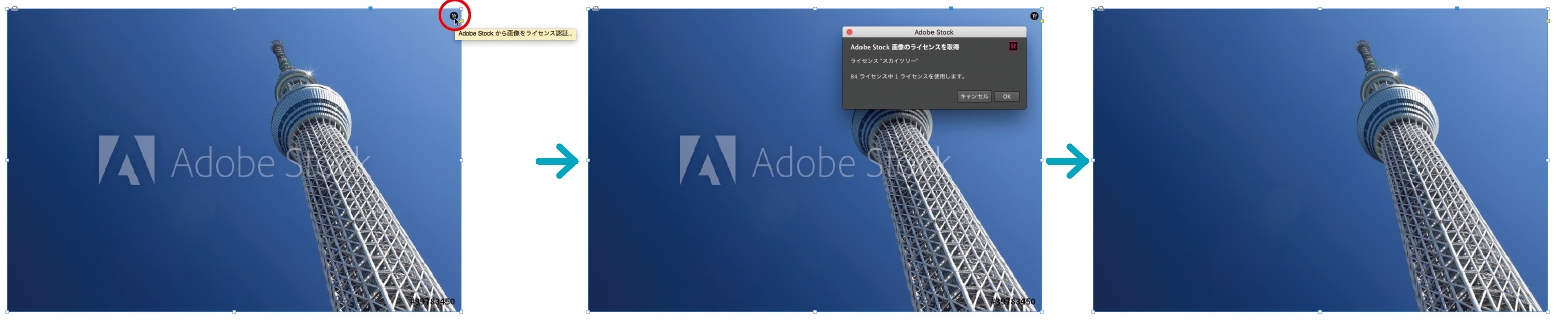
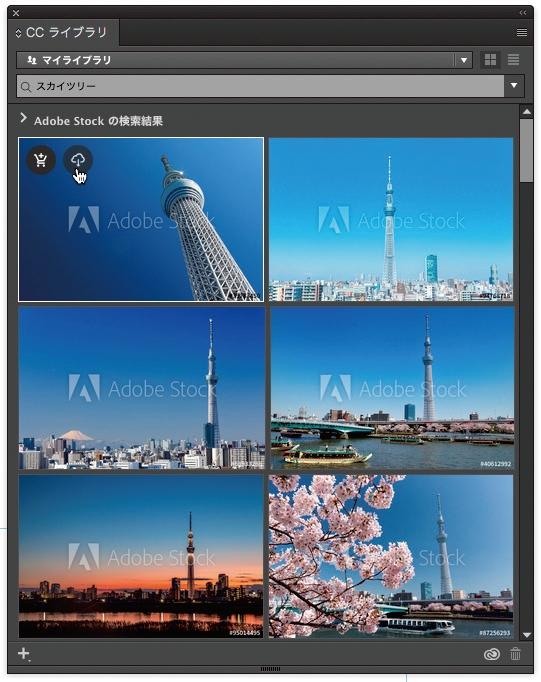
名前やカラー値で、スウォッチの並べ替えが可能に
2015.4リリースのアップデートで追加されたのが、スウォッチの並べ替え機能だ。スウォッチは「名前順」または「カラー値順」に並べ替えることができ、さらに「すべてのスウォッチ」あるいは「選択したスウォッチのみ」を指定して並び替えることもできる。並べ替えは、[スウォッチ]パネルのパネルメニューから[ソート]の中の目的のものを選択すればよいが、[なし][レジストレーション][紙色][黒]スウォッチは移動できない。
[ソート]で「名前順」を選んだ場合には、名前が欧文、ひらがな&カタカナ、漢字の順に並べ替えられ、「カラー値順」を選んだ場合には、カラーモードがCMYK、Labカラー、混合インキ、RGBの順に並べ替えられる。なお、任意のスウォッチのみを並べ替えたい場合には、あらかじめ[スウォッチ]パネル上で目的のスウォッチを選択しておく必要がある。
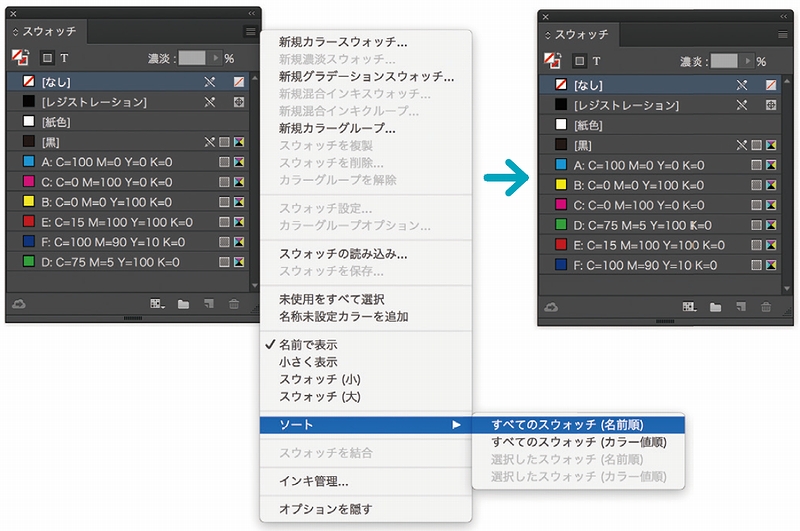

線の矢印の拡大・縮小が可能に
CC 2017で追加された機能の中でもっとも嬉しい機能だと言っても差し支えないのが、線の先端の形状に矢印等を指定した場合に、サイズをコントロールできるようになったことだろう。この機能はIllustratorにはCS5から搭載されており、InDesignにも熱望されていた機能の一つだ。これまで、線の先端のサイズは、その線幅のサイズに依存しており、サイズを調整することができなかった。CC 2017からは、線の[開始]と[終了]のそれぞれに対して[拡大・縮小]を数値で指定できる。
また、[揃え]も[矢の先端をパスの終点から配置]と[矢の先端をパスの終点に配置]のいずれかを指定可能。ちょっと分かりにくい日本語だが、ようは先端のない状態の線と同じサイズのまま先端を適用するのか、あるいは先端は元のパスから飛び出させるかを指定するものだ。目的に応じて使い分けると良いだろう。

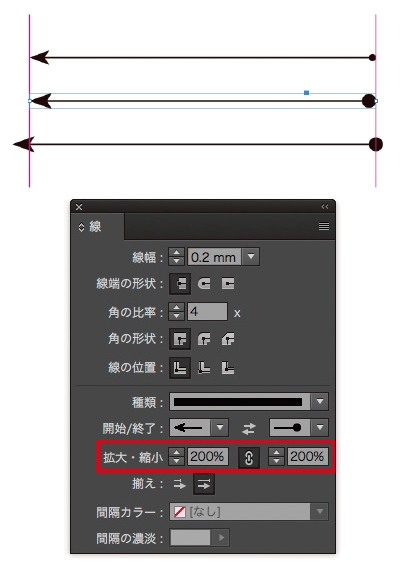
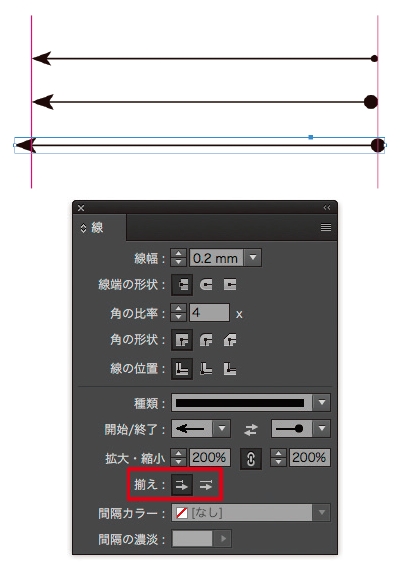
複数の段をまたぐ脚注が作成可能
CC 2017では、脚注の機能も強化されている。CC 2015までのバージョンでは、段組をした際に脚注が段をまたぐことはできなかったため、段をまたぐ脚注を作成するためには、テキストフレームを別に作成するなど、これまで手間のかかる作業をする必要があった。
CC 2017では、[脚注オプション]ダイアログの[レイアウト]に、新しく[脚注の段抜き]というオプションが追加され、段組されたテキストフレームでは段をまたぐ脚注を簡単に作成することができる。[脚注の段抜き]はデフォルトでオンになっており、とくに何もしなくても、段組テキストの脚注は自動的に段をまたいだ状態で作成できる。なお、以前のバージョンで作成されたドキュメントでは、[脚注の段抜き]はオフのままCC 2017で開かれるので、組版が変わるといった心配もない。
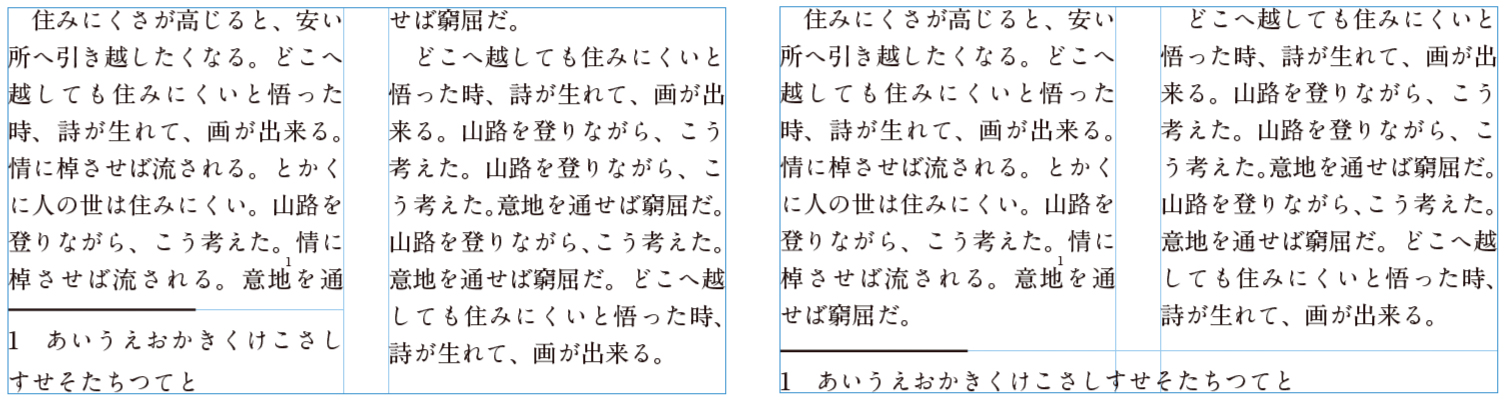
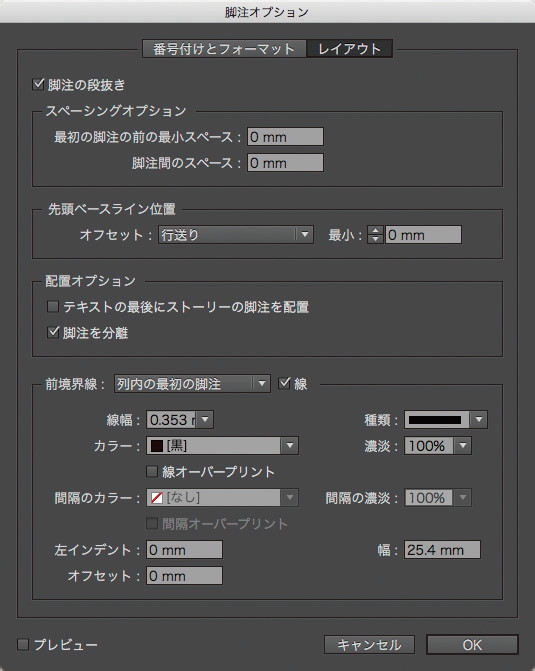
しくみ事典2017 Web出張版は、書籍『カラー図解 DTP&印刷スーパーしくみ事典 2017』から一部の記事を転載して掲載しています。
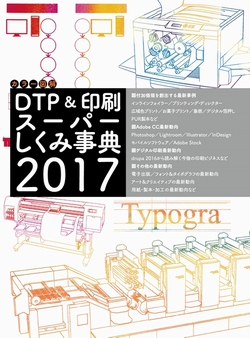
定価 4,104円(税込)
ISBN 978-4-86246-366-1
DTP&印刷スーパーしくみ事典は、DTPや印刷業務に携わるすべての人に役立つ図解事典です。 巻頭特集では「最新トピック100」と題して、「付加価値を創出する最新事例」、「Adobe CC最新動向」、「デジタル印刷最新動向」といった幅広い分野を網羅する業界最新トレンドを多数ご紹介します。