【しくみ事典2017Web出張版】Adobe Creative Cloudの最新動向① Photoshop/Lightroomの最新動向
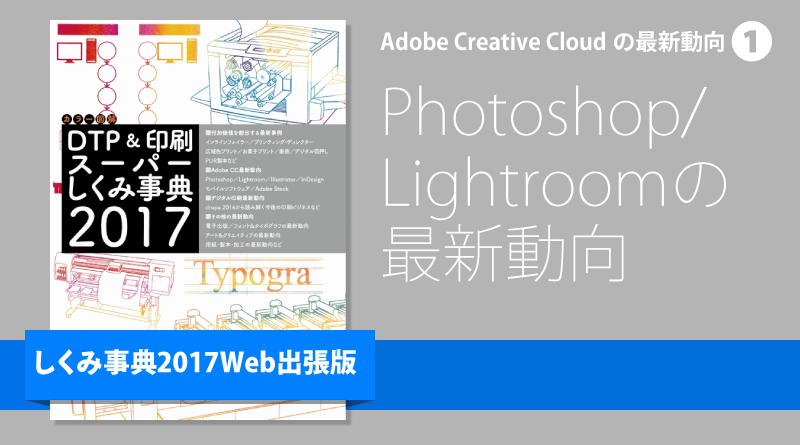
※この記事は「カラー図解 DTP&印刷スーパーしくみ事典 2017」から1部の記事を転載しています。隔週で更新予定です。
▶選択範囲作成機能を統合した「選択とマスク」ワークスペース
▶顔を認識、自由に表情を変える「顔立ちを調整」
▶サイズを変更せずに回転・切り抜きできる「コンテンツに応じた切り抜き」
▶ラスタライズされたフォントを認識。フォント名探索の味方「マッチフォント」
▶CS3までと同様、全調整結果を情報パネルで確認する「合成カラーを常に表示」オプション
▶塗り潰しでもトリミングでもない第三のパノラマ仕上げ「境界線ワープ」
▶新しいWeb用書き出しにカラープロファイル埋め込み機能が追加
▶ようやく搭載された時代に合ったCMYKプロファイル「Japan Color2011 Coated」
2015年のPhotoshopで目立った変更といえばタッチデバイスへの対応のためのUIの刷新だった。荒削りな印象があるものだったが、2015.5、2017とバージョンを重ねて、細かな調整を加えようやく落ち着いてきた感がある。
2016年のPhotoshop/Lightroom(Camera Raw)の新機能で全般に目立つ点は、昨年に引き続きより細かな機能向上と、より「標準」に近づくためのカラーマネジメント周辺の実装だろう。特に、CTP時代にふさわしいCMYKプロファイル「Japan Color2011 Coated」の標準搭載は、ユーザだけでなく印刷業界へも大きな影響を与える、今後に期待したい喜ばしいものだ。
またPhotoshopの基本機能、選択範囲の作成方法に「選択とマスク」ワークスペースを追加した点も大きな機能追加と言える。実装当初の細かな不具合も修正され、今後もさらなる使い勝手や信頼性の向上が期待される。
「境界線の調整」ダイアログが「選択とマスク」ワークスペースに進化。よりシームレスな選択範囲作成作業を実現
Photoshop CC 2015.5より、「境界線の調整」機能と各種選択範囲作成ツールが「選択とマスク」ワークスペースに統合された。クイック選択、境界線の調整、多角形選択・なげなわツール、ブラシツールによる選択範囲作成と調整がこのワークスペース内で行える。従来の「境界線の調整」にあった調整項目はすべて属性パネル内にあるため、戸惑うことはないだろう。
また進化した点として、[全レイヤーを対象]チェックボックスが付いた点が挙げられる。クイック選択ツールにはあった機能だが、従来の「境界線を調整」では意識してレイヤーを選択しておかなければ、画像の見たままの状態で境界線を調整できなかった。これにより複数レイヤーのあるドキュメントでも、マスクや選択範囲の調整が直感的に行えるようになった。地味だが、堅実な進化と言える。
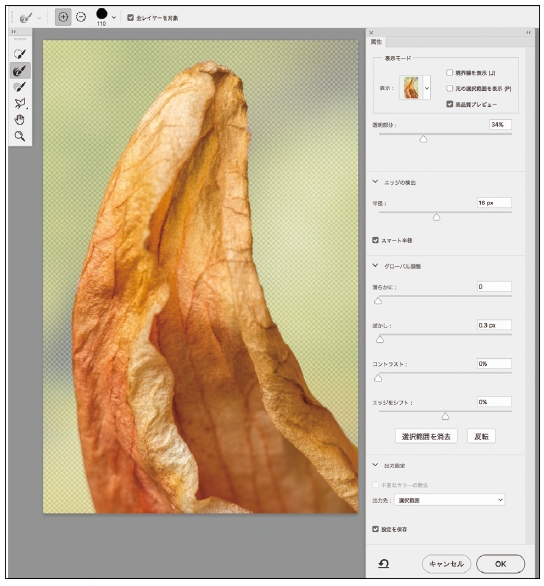
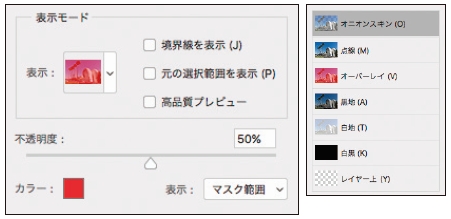
人物の表情を自然に、自由に変更可能。「ゆがみ」ワークスペースに追加された「顔立ちを調整」機能
2015年提供のモバイルアプリ「Photoshop Fix」に搭載されていた顔立ちの調整機能が、Photoshop CC 2015.5からデスクトップアプリケーションにも追加され、ゆがみワークスペース内で使用できるようになった。
顔とそのパーツを立体的に自動認識し、スライダーによる操作だけでなく、パーツを直接ドラッグして操作できる。従来のゆがみツールで顔を調整するよりも直感的に、簡単に自然な仕上がりを得られる。
顔立ちの調整はゆがみツールと別々に適用・初期化できるため、まず顔立ちの調整でおおまかに調整しておき、ゆがみツールで微調整する、といった使い方も可能だ。
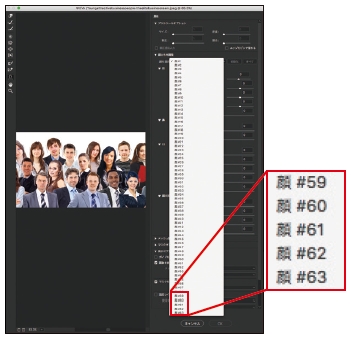
ただし、画像のトリミング状態やピクセルサイズにより、顔を検出できる数は大きく変わってきてしまう。サンプル画像ではトリミングを変えると全く検出できなくなってしまった。数人のスナップ写真程度であればほぼ認識するが、まだ発展途上の機能であることも覚えておこう

トリミング量を減らせる「コンテンツに応じた切り抜き」
Photoshop CC 2015.5から、切り抜きツールに[コンテンツに応じた切り抜き]チェックが追加された。これまで回転して切り抜く際は画角が狭まってしまうため、手動で四辺を選択、コンテンツに応じた塗り潰しを行って拡張していた。この作業が自動化され、元のピクセルサイズを保ったまま切り抜くことができる。確実にひと手間減らせるアップデートだ。
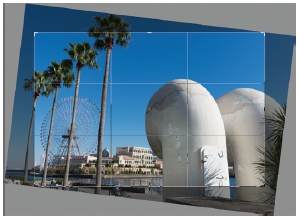
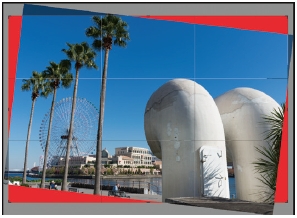
画像からフォント名を割り出す「マッチフォント」
これまで画像化されたフォント名は推測する他なかったが、その助けになる機能がPhotoshop CC 2015.5で搭載された。画像の文字部分を囲んでこの機能を実行すると、マシン内にインストールされているフォントに加えてType Kitフォントからも類似する書体を提示し、Type Kitフォントならその場で同期して使用できる。今のところ対象となるのは欧文のみだが、それでもフォントを探す時間を短縮できる、十分に助かる機能だ。
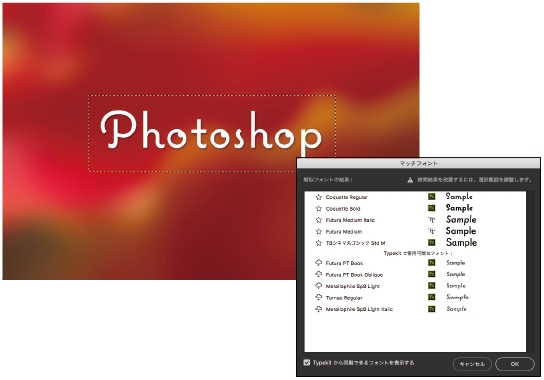
全レイヤーの合成値を情報パネルで確認可能に
調整レイヤー使用中、情報パネルの数値表示はCS4以降CC 2015まで「選択中の調整レイヤーへの入力値/同出力値」という表示になり、中間のレイヤーを選択中は最終的な調整結果の数値を確認することができなかった。CC 2015.5からは情報パネルオプションに[合成カラー値を常に表示する]チェックが新設され、ようやくどのレイヤーを選択していても最終調整結果の数値を確認できるようになった。ただし従来の「入力値/出力値」表示も有用な情報であるため、さらに簡単に切り替えられる実装が望まれている。
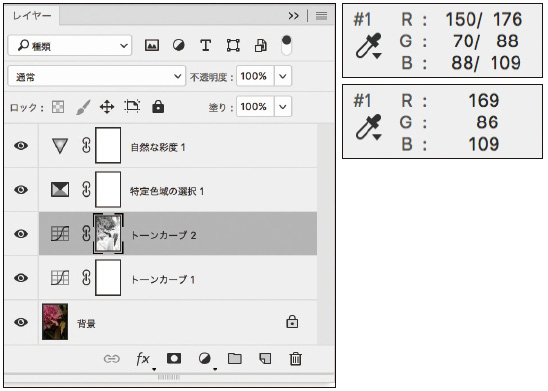
ピクセルを捨てないLightroomの境界線ワープ
従来のパノラマ合成では、歪みや合成位置によりどうしても撮影ピクセルを極力生かした矩形にできず、切り取るなどの操作が必要になっていた。Lightroom CC 2015.4、Camera Raw 9.4(2016年1月)搭載の「パノラマ境界線ワープ」で、合成画像の最大サイズに合わせて足りないピクセルを立体的に歪ませて補間し、撮影したピクセルを極力捨てずに合成することができるようになった。Photoshopでの「コンテンツに応じた塗り潰し」のようなゴーストが出ることもなく、かなり自然に引き延ばすことができる。

Web向け画像書き出しに「カラープロファイルの埋め込み」機能が追加
Photoshop CC 2015(2015年6月)で、従来の「Web用に保存」を置き換える書き出し方式として実装された「クイック書き出し」と、その設定も兼ねる「書き出し形式」に、Photoshop CC 2015.5より[カラープロファイルの埋め込み]チェックが追加された。これにより、JPEGまたはPNG形式の書き出しにドキュメントのカラープロファイルやsRGBプロファイルを埋め込んで書き出すことができるようになった。「Web用に保存」には元々実装されていたが、アートボード毎の書き出しやRetina対応の2倍以上拡大した自動書き出し機能のある「書き出し形式」でもやっとプロファイル埋め込みが可能になる。
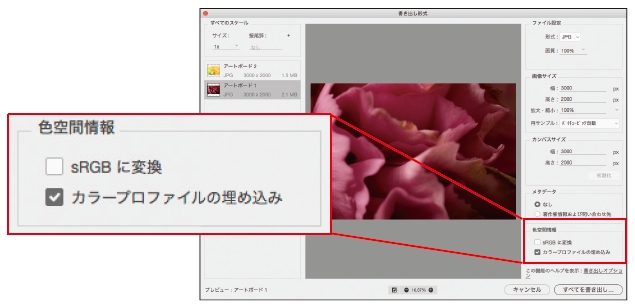
2016年現在の各Webブラウザのカラーマネジメント実装も、表示デバイスによって色味に極端な差が出てしまうのは、カラープロファイルを埋め込んでいない画像やCSS等による指定色であり、プロファイルを埋め込んだ画像ならブラウザによる表示差はほとんど出ない状況だ。iMac 5Kや、iPhone 7などsRGBを越え、DCI-P3の色域を持つような広色域のデバイスが普及しつつある中、Web用画像はこれまでのように、sRGBの色域を持たせてプロファイルを埋め込まない、という処理だけでは顧客の要求に対応できなくなってくるだろう。
Webに掲載する画像でも、カラープロファイルを埋める、埋めない、という選択をより意識せざるを得なくなっている。「書き出し形式」はバージョン2015.5で、以上を踏まえてようやく「使える」機能になりつつある、と言える。

CMYKカラープロファイル「Japan Color 2011 Coated」を標準搭載。期待される高品質プロファイルの普及
Photoshop CC 2015.5より、カラー設定に「Japan General Purpose3」、ローカライズによりCC 2017では「一般用 – 日本3」のプリセットが加わった。この設定のCMYK作業用カラースペースに「Japan Color 2011Coated」がはじめて採用されている。このカラープロファイルはプリセットによらず自由に選択することができ、InDesign/Illustratorからも指定可能だ。
Japan ColorとはISOに基づいた国内規格で、日本の印刷標準を定めるもの。国外にも同様の標準規格がある(Fograなど)。Japan Color 2011Coatedプロファイルは、社団法人日本印刷産業機械工業会のWebサイトからダウンロード、インストールする必要があったが、標準搭載されたことでCreative Cloudユーザすべてがこの新しいプロファイルを使用することができるようになった(Japan Colorの詳細は本書204pを参照)。
このプロファイルが、DTPのデファクトスタンダードであるAdobeアプリケーションに搭載されたことは非常に大きな意味を持つ。現在国内標準となっているJapan Color 2001 Coatedは、2005年のCreative Suite 2から搭載され、「一般用 – 日本2」だけでなく「プリプレス用 – 日本2」などのプリセットの標準作業用カラースペースに設定されていたため、意識しなくてもCMYK変換シミュレーション表示や変換そのものに使われ一気に普及した経緯がある。ほぼすべてのユーザーがJapan Color 2001 Coatedで表示し補正しているため、出力側も対応を早め、印刷技術革新による出力安定化も伴いJapan Color 2001 Coatedは急速に入力・出力双方の標準ターゲットの地位を確立した。
ただJapan Color 2001 Coatedはフィルム出力を前提としており、CTPが全盛となっている現在ではあまりに古すぎるプロファイルだ。色変換に苦手なものもある。CTPのシャープな網点出力・再現性を汲んだ、CTP時代のプロファイルJapan Color 2011 Coatedの普及が強く望まれるが、今回のAdobeアプリケーションへの搭載はその大きな一歩となることは間違いないだろう。
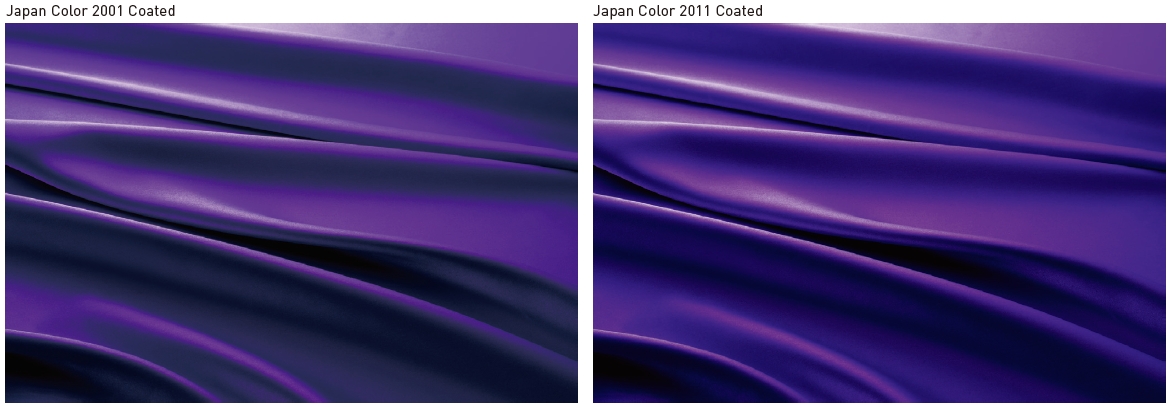

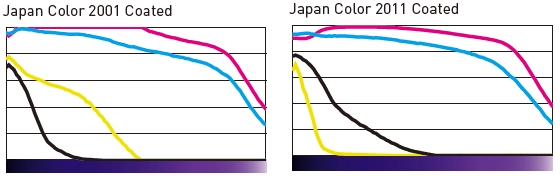
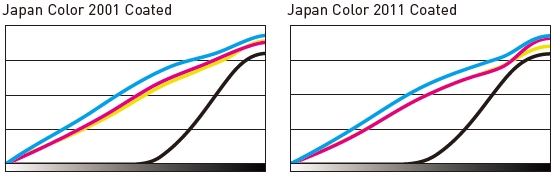
しくみ事典2017 Web出張版は、書籍『カラー図解 DTP&印刷スーパーしくみ事典 2017』から一部の記事を転載して掲載しています。
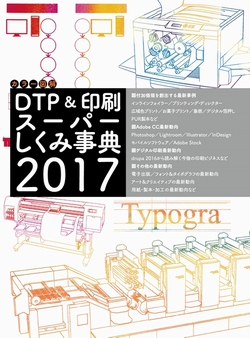
定価 4,104円(税込)
ISBN 978-4-86246-366-1
DTP&印刷スーパーしくみ事典は、DTPや印刷業務に携わるすべての人に役立つ図解事典です。 巻頭特集では「最新トピック100」と題して、「付加価値を創出する最新事例」、「Adobe CC最新動向」、「デジタル印刷最新動向」といった幅広い分野を網羅する業界最新トレンドを多数ご紹介します。



